目录
- 1. 下载资源
- 2. 开始安装
- 3.PLSQL连接Oracle数据库
1. 下载资源
官网下载地址: 点此进入
直接点击下载,会自动开始下载。
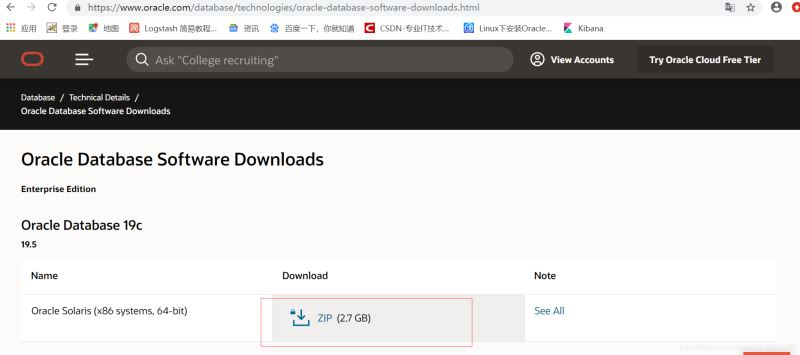
2. 开始安装
将下载的安装包解压到本地,右键-以管理员身份运行setup.exe,开始安装(一定要以管理员身份运行,不然后面会报错)。
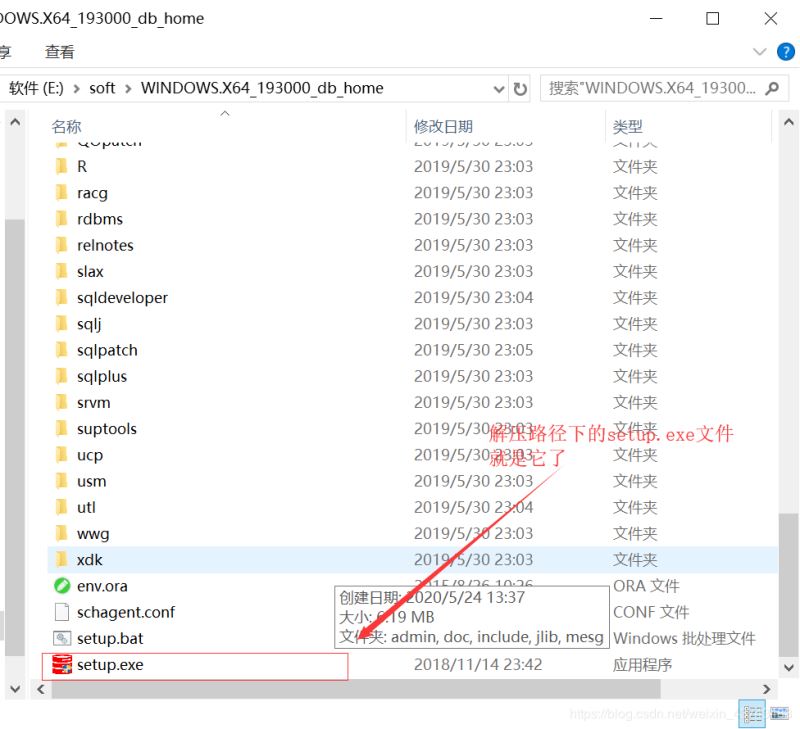
step1:选择创建单实例数据库。

step2:这里如果是仅学习用,选择桌面类即可,可以节省很多资源。
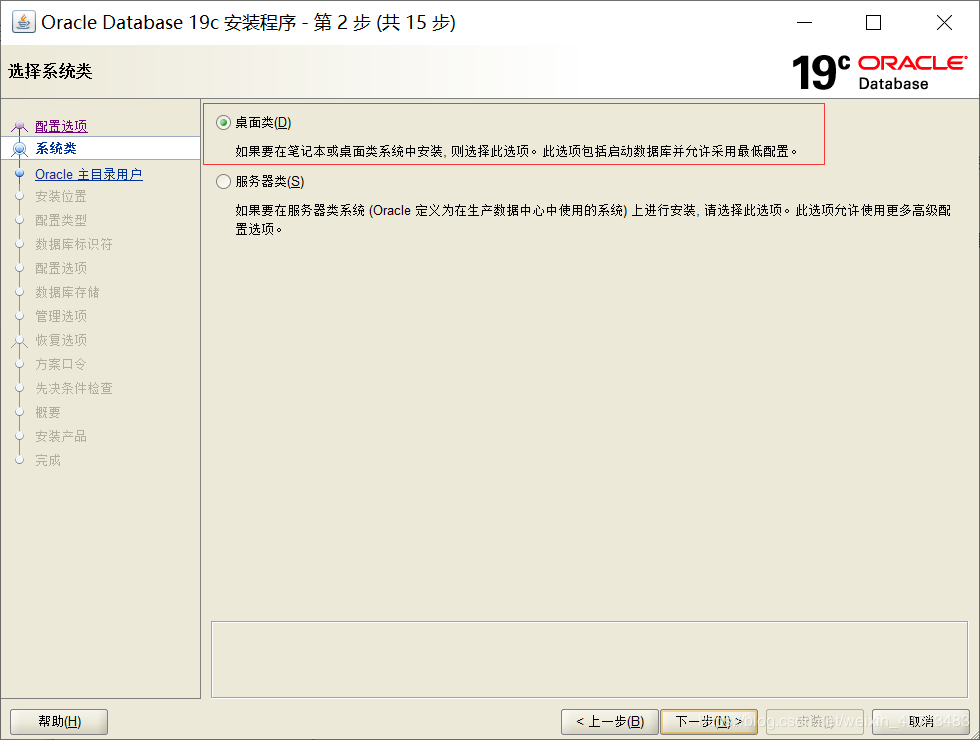
step3:这里我选择创建一个新用户。

step4:配置Oracle基目录和数据文件的位置,并且把创建为容器数据库取消勾选。
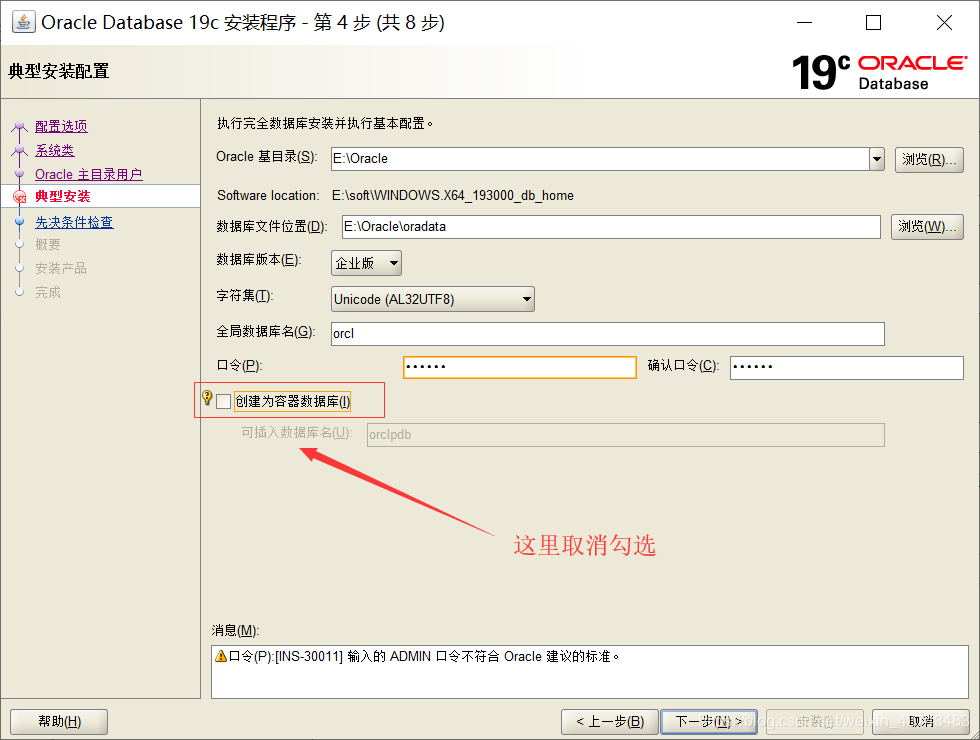

step5:先决条件检查,检查内存、磁盘等配置是否足够。

step6:这里列出了先前所有配置的安装信息,没问题点击下一步。
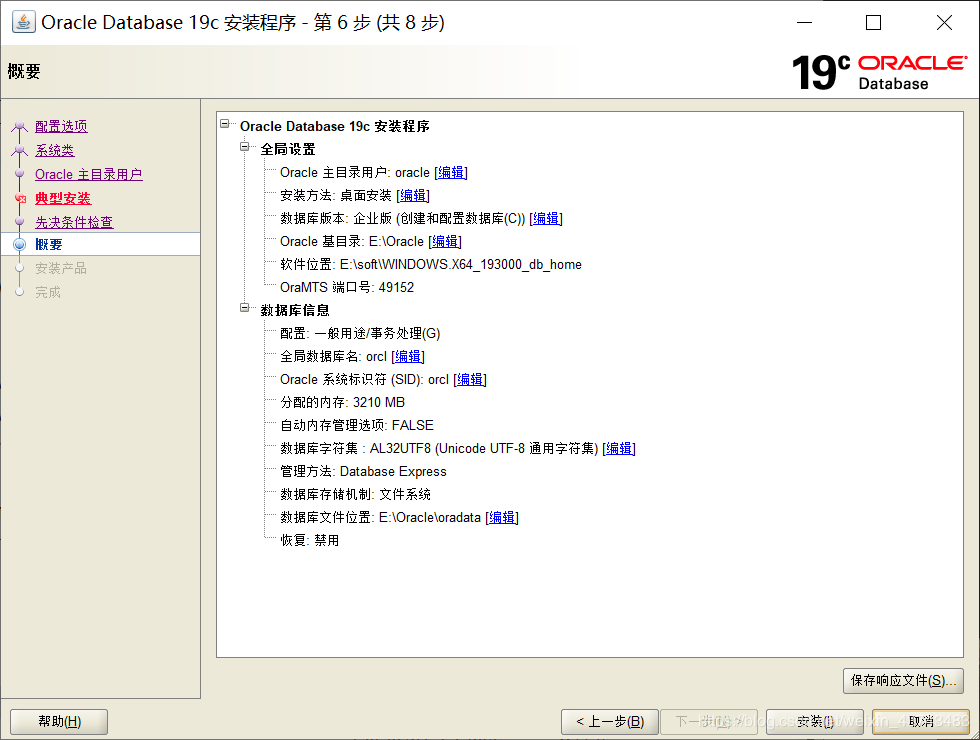
step7:开始安装数据库,过程比较缓慢,需要耐心等待。

step8:安装完成。
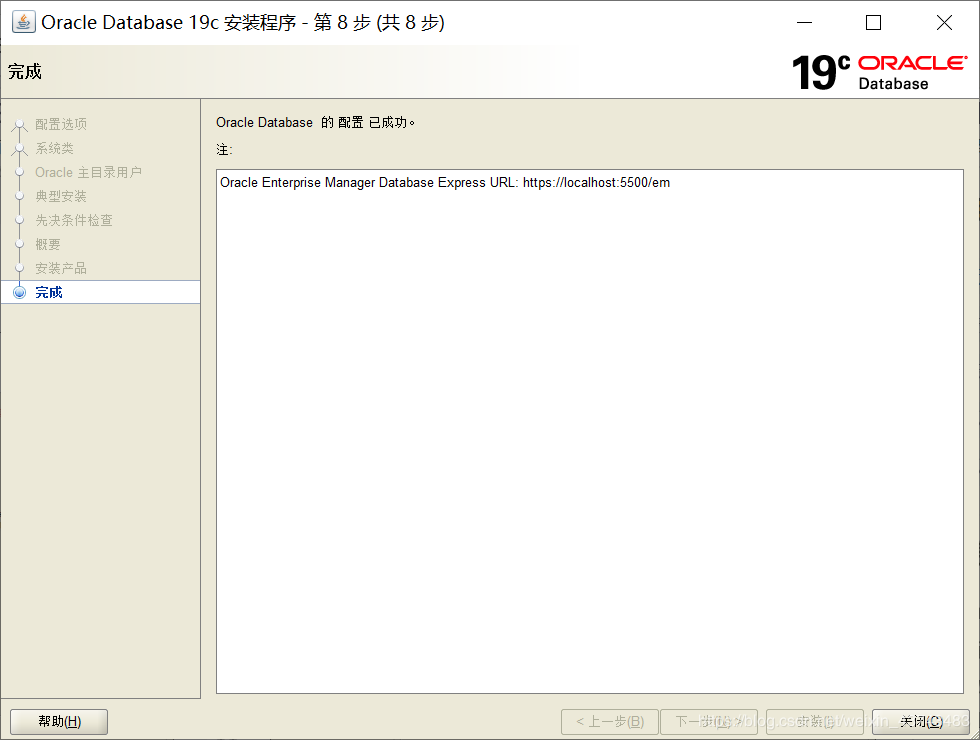
验证是否安装成功:在解压目录下运行cmd窗口,输入:
如果出现了版本信息,则安装成功。
也可登录web页面查看https://localhost:5500/em/login账号sys,密码为创建数据库是设置的密码。
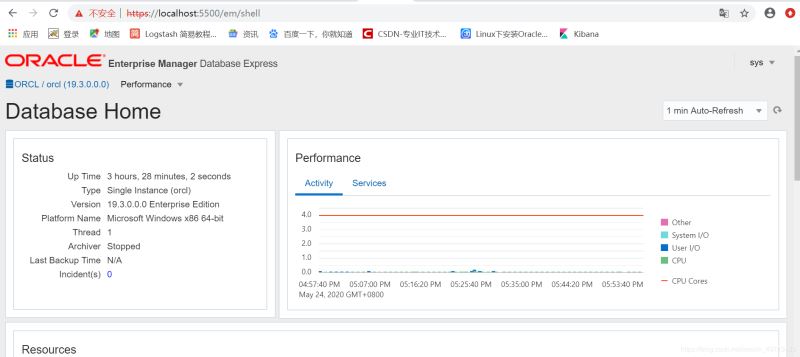
3.PLSQL连接Oracle数据库
plsql是一个很好用的数据库连接工具,下载完成并安装后打开plsql,先不要登录,点击取消。


然后选择:配置-首选项-首选项§,在连接配置这里,配置Oracle的主目录和OCI库(就是Oracle安装包的解压目录和解压目录下的bin目录),确定,重启plsql。
E:\***\WINDOWS.X64_193000_db_home
E:\***\WINDOWS.X64_193000_db_home\bin\oci.dll
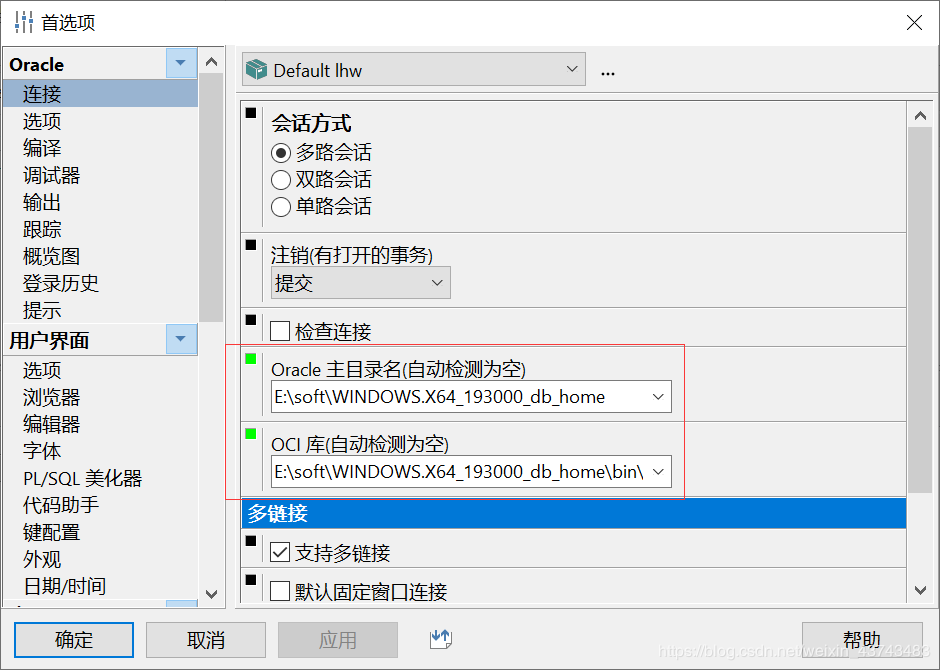
输入用户名和密码之后,选择数据库,就可以登录了。

输入一条sql验证,没问题就完成了!
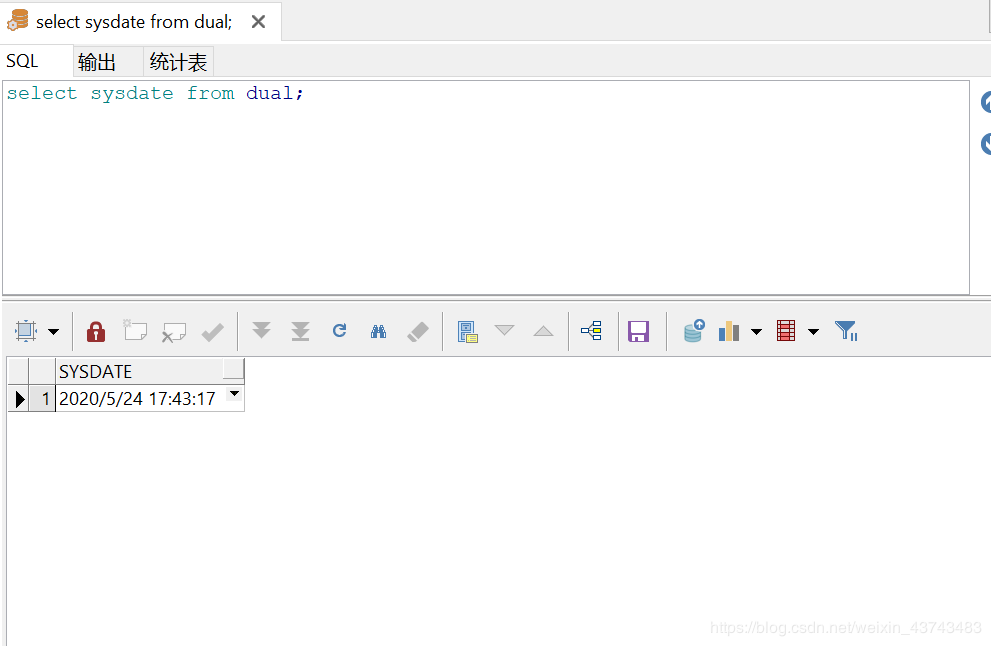
安装中遇到的问题
问题1 如图
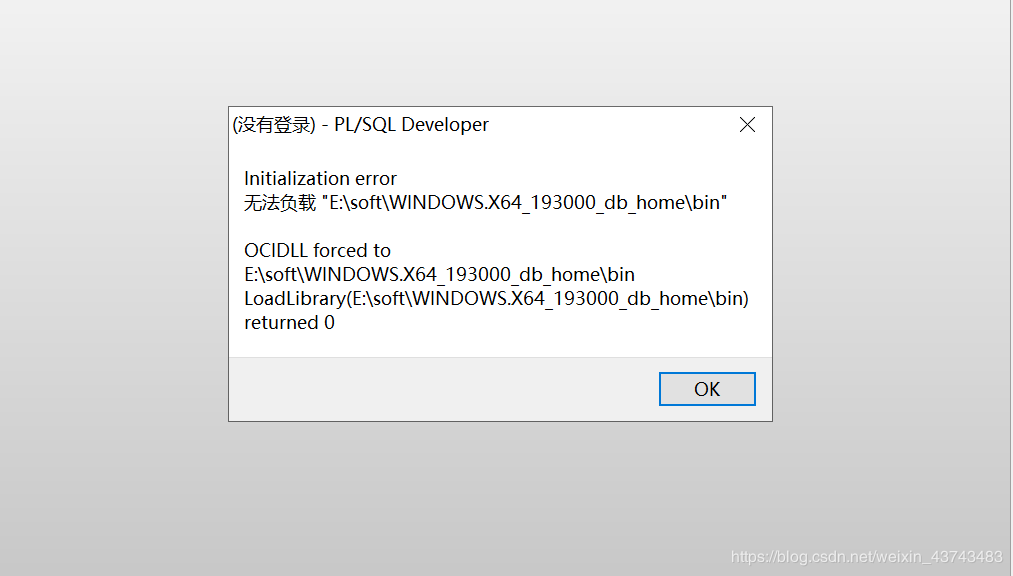
登录一直报错,解决办法:
配置如下两个环境变量,路径根据自己的安装路径适当调整一下。

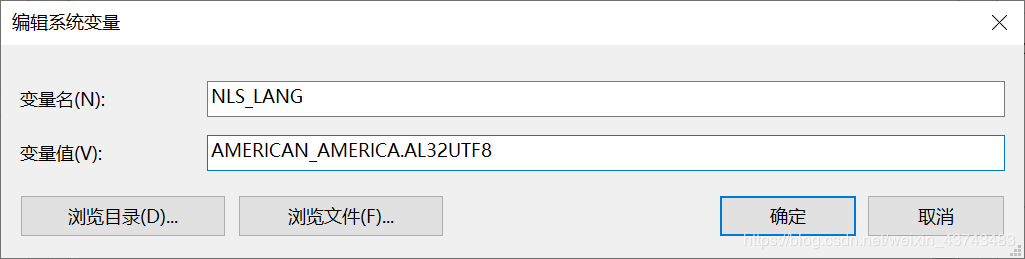
忘记用户名和密码了怎么办?
oracle的默认的用户名和密码
1.用户名:sys密码:change_on_install
2.用户名:system密码:manager
3.用户名:scott密码:tiger
附:修改密码的方法:
1.使用sysdba账号 登陆
在oracle的解压目录下运行 cmd 按如下输入命令 sqlplus / as sysdba ---------以sys登陆 超级用户(sysdba)
?
|
1 2 3 4 5 6 7 8 9 10 11 12 13 14 |
|
总结
到此这篇关于Windows10安装Oracle19c数据库详细记录的文章就介绍到这了,更多相关Windows安装Oracle 19c内容请搜索服务器之家以前的文章或继续浏览下面的相关文章希望大家以后多多支持服务器之家!
原文链接:https://blog.csdn.net/weixin_43743483/article/details/106314176
本文链接:https://my.lmcjl.com/post/11683.html

4 评论