原标题:簇状柱形图实用技巧——“超额”的完美展示与设置!
簇状柱形图,也是Excel图表中常见的图表,但是如何有效的使用簇状柱形图,或者利用簇状柱形图形象直观的显示数据,一直是很多同学比较头疼的问题,今天我们就来学习利用簇状柱形图显示“超额”数据的设置技巧!
一、效果图。
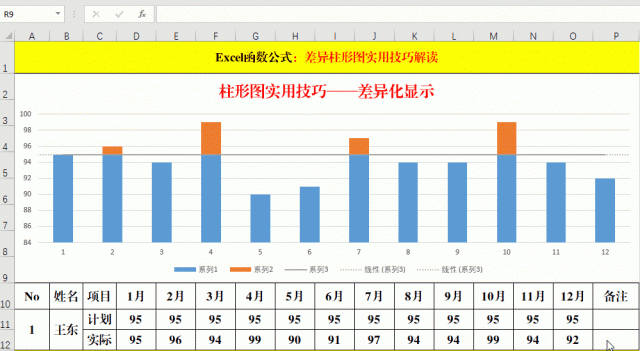
从图表中我们清楚的看出,图表颜色主要由两部分构成,高于“计划”95的柱形图颜色和低于95的颜色不一样,结合数据表,“超额”完成的部分显示为了另外的一种颜色,这样看起来及直观又形象,并且也很实用哦!
二、制作步骤。
1、插入辅助列并对数据进行设置。

方法:
1、在表头上方插入空白行,用于显示图表。
2、在数据源下方插入辅助行1:计算每个月“计划”和“实际”中较小的值,公式:=MIN(D11,D12);辅助行2:判断“实际”值和“计划”值的大小,如果“实际”值大于“计划”值,返回实际和计划的差值,否则返回#N/A。
解读:
1、图表的位置可以根据实际情况决定,并不一定要在数据源的上方。
2、辅助列的主要作用是生成簇状柱形图。
2、插入簇状柱形图。
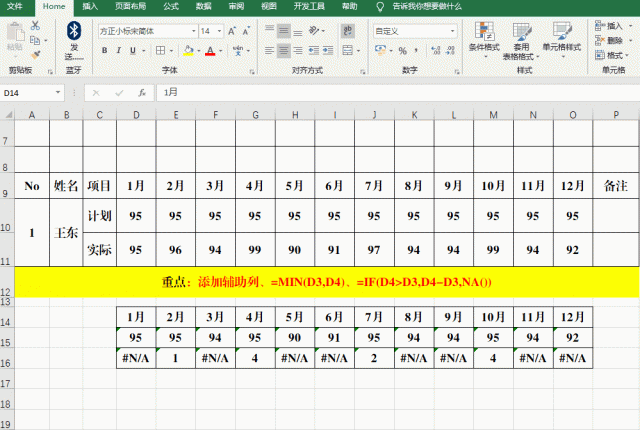
方法:
1、选定辅助列。
2、【插入】-【柱形图或条形图】-【堆积柱形图】。
3、调整图标的大小及位置。
3、堆积“计划”数据条,并对其进行设置。
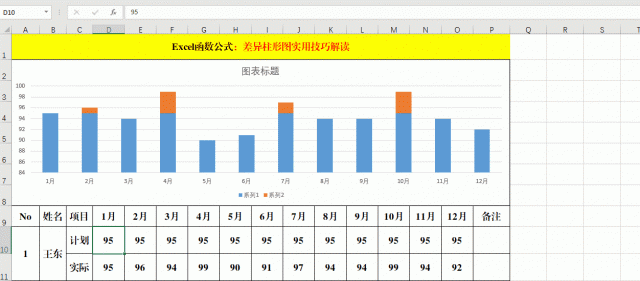
方法:
1、复制【计划】中的数据值95。
2、选中图表,Ctrl+V粘贴。
3、选中【计划】条形图,右键-【更改系列图表类型】。
4、选择【系列3】中的【折线图】并【确定】。
5、将【系列3】的【填充色】设置为指定的颜色。
6、进一步美化图表。
解读:
1、复制、粘贴【计划】中的数据值95时,一定要全部复制粘贴哦!
2、堆积“计划”数据条的目的在于添加“标准线”,突出显示“超额”的部分。
3、填充色也可以不对齐设置,根据自己的爱好进行设置。
结束语:
簇状柱形图在我们的工作中有着非常广泛的应用,我们可以对其进行巧妙的设置,达到我们的目的,通过示例中的技巧,我们形象的展示出了“超额”部分的数据,你Get到了吗?欢迎在留言区留言讨论哦!返回搜狐,查看更多
责任编辑:
本文链接:https://my.lmcjl.com/post/14447.html

4 评论