前言
相信很多时候大家都会用到虚拟环境,他具有可以让你快速切换不同的python版本,让程序打包的时候轻量化等等优点,之前作为小白第一次接触python的时候,为了配置虚拟环境花了好几天,踩了很多坑,网上很多教程的水平也参差不齐,正好最近帮实习公司做了个学校项目,需要我提供python环境配置的文档,于是我就顺手把教程编辑成博客,跟大家分享一下,希望大家少走弯路~~~(保证是面向小白的保姆级教学!多图!)话不多说,直接上干货!
Pycharm使用虚拟环境
附:
Anaconda官网:Anaconda | The World's Most Popular Data Science Platform
pytorch 官网:PyTorch
pycharm 官网:PyCharm: the Python IDE for Professional Developers by JetBrains
1)anaconda安装
本小节主要介绍anaconda的安装,anaconda可以与pycharm配合使用,实际操作非常便捷。anaconda创建虚拟环境非常方便,适合新手小白使用,强烈推荐。编辑器的话推荐用pycharm,这里是看个人喜好吧,我还是很喜欢pycharm这个软件的~
首先打开anaconda官网,点击get started。

然后点击:
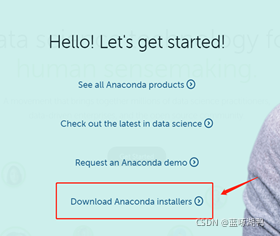
根据自己的操作系统选择下载包,本节以windows64位为例:
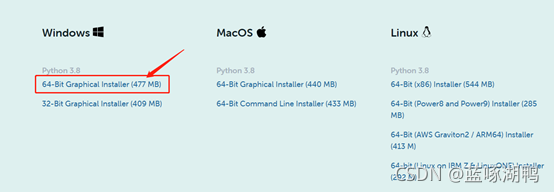
下载完毕后打开,安装如下步骤点击:
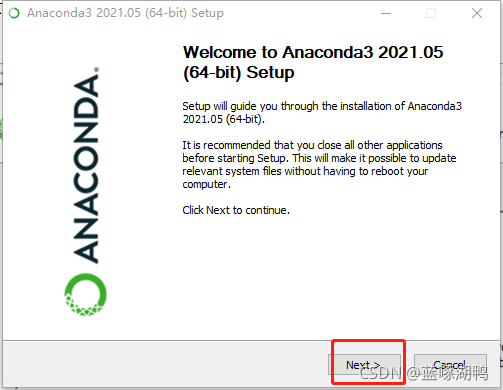
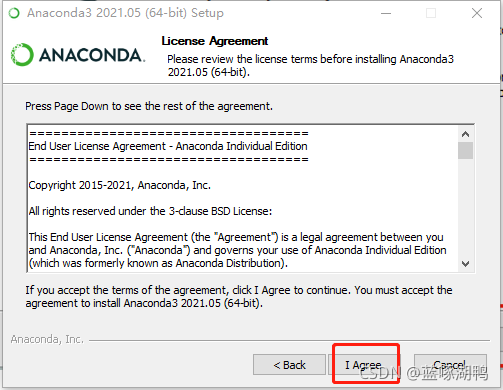
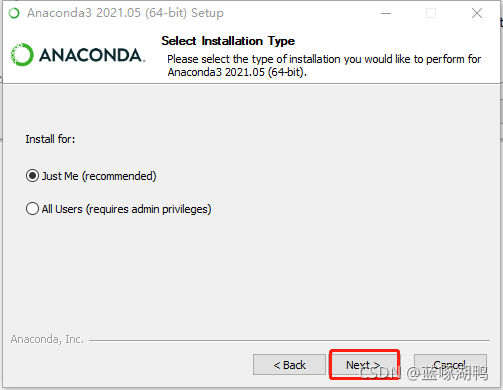
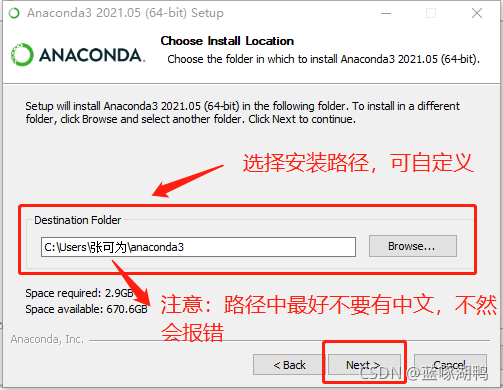
点击install开始安装,很多教程上这里没有勾选(这里也是之前踩过的坑之一),这里会自动帮你把anaconda添加到环境变量里面,有人认为会出错,但是实际上我测试下来,完全可以使用,(官方都给你简便的方法,为啥你还得绕个大弯呢):
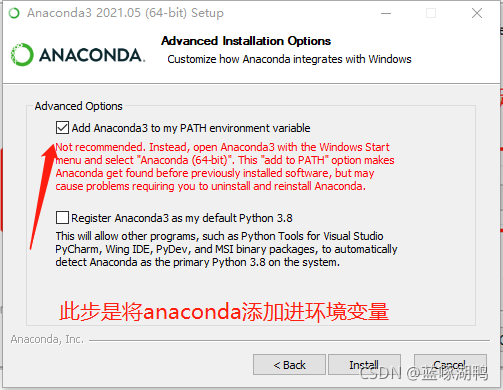
一直next:
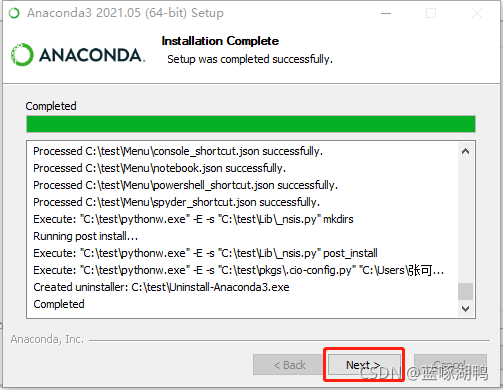
这里可以取消勾选,一个是打开他的问卷,一个是立刻打开anaconda
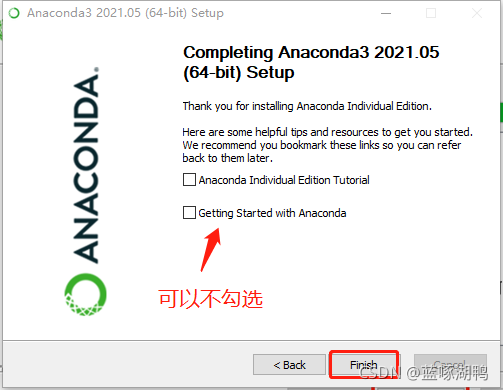
2)使用anaconda创建虚拟环境
win+r输入cmd,打开命令行,输入conda create -n my_python_env python=3.8 并回车
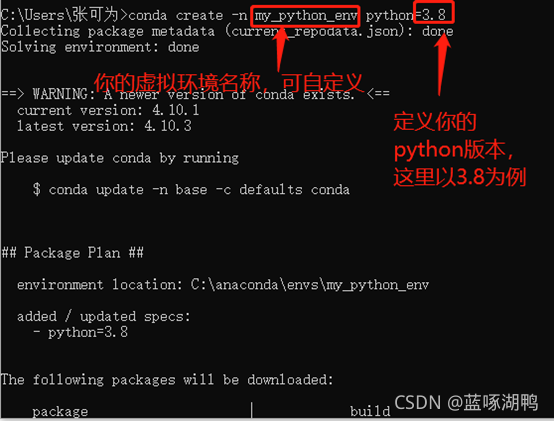
询问你是否安装这些相关的包,输入y确认:
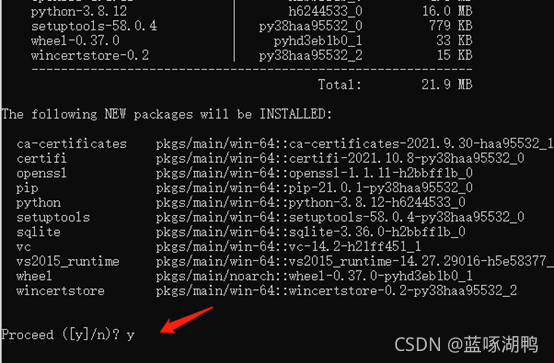
安装完成后,输入activate my_python_env
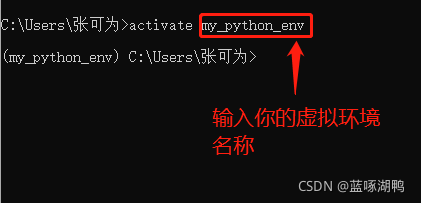
如上图所示顺利进入了虚拟环境。至此咱们的虚拟环境就创建好了。
3)安装pytorch
因为项目中刚好涉及到深度学习,所以我就顺便把pytorch的安装教程也写了,这次主要用cpu版本的做了个演示,后续我会更新GPU版本的pytorch安装方式!
pytorch是一个深度学习的框架,里面集成了很多非常牛逼的api,而且他有庞大的社区,使用起来相当方便,目前pytorch的人口一直在上涨,他已经发展成为主流框架之一,所以推荐大家使用。
进入pytorch官网,点击install:
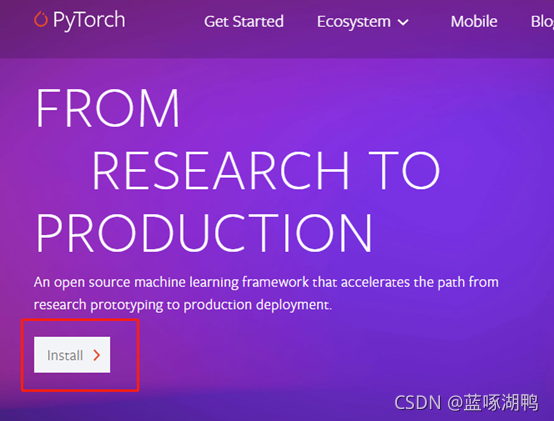
有GPU的同学,可以查询自己显卡支持的cuda版本,支持10.2还是11.3,可以安装cuda版本的pytorch,计算速度更快,注意,若是安装cuda版本,需要安装对应的cudnn,为了适合大部分同学使用(后面会更新GPU版本的下载方式!!!),本教程以cpu为例:
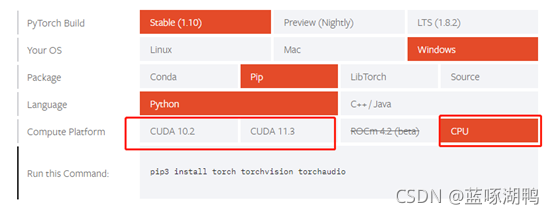
复制下面的代码:
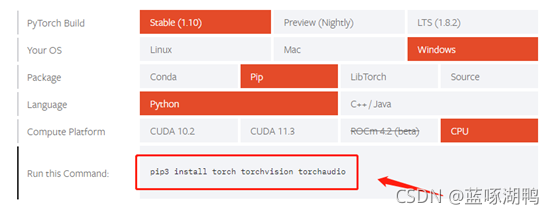
打开cmd,进入刚刚创建好的虚拟环境,(防止有同学手滑把cmd关掉了,再来演示一遍):
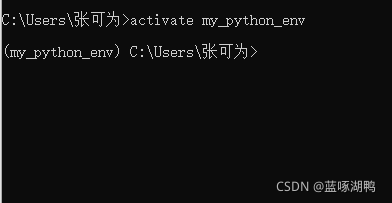
将复制的代码粘贴进cmd,并在代码后面添-i 镜像链接,这一步是为pip添加镜像,可以加速下载。(此步是临时添加,感兴趣的同学可以自行查找永久添加镜像的方法):

镜像链接:
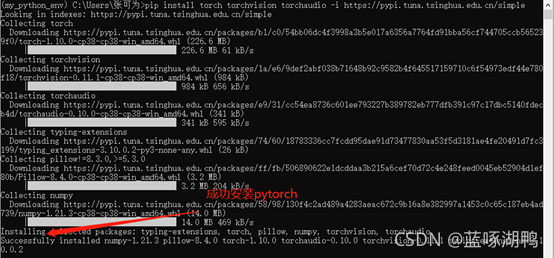
4)安装其他包
毕竟是保姆级教学,安装pytorch和安装其他包的方法略有不同,所以我还是单拎出来演示一下:
我们实际使用python的时候会import很多包,这些包集成了很多功能,可以让我们直接调用,以matplotlib为例,matplotlib是我们常用的绘图工具,下面介绍在虚拟环境中安装该包。
首先,还是先进入虚拟环境。
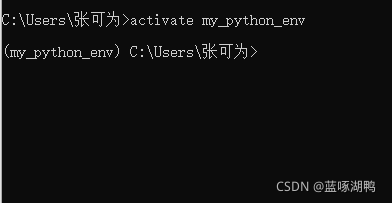
输入pip install matplotlib -i 镜像链接
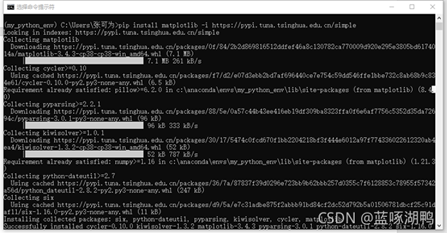
若需安装其他python包,同学们可以按照该流程进行自行安装:
进入自己的虚拟环境pip install 包名 -i 镜像链接5)安装pycharm
进入官网,点download进入下载界面:
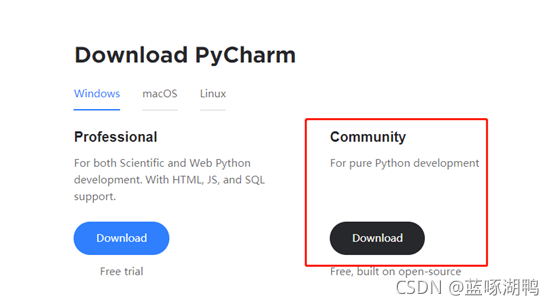
下载完毕后打开,并按照如下操作:
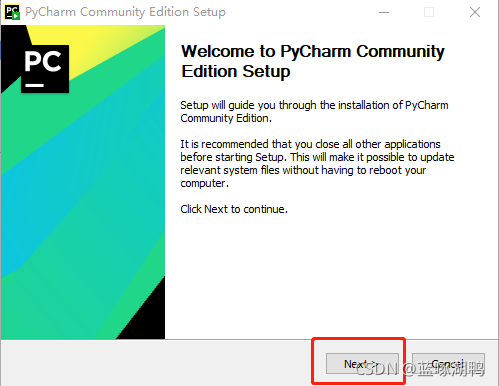
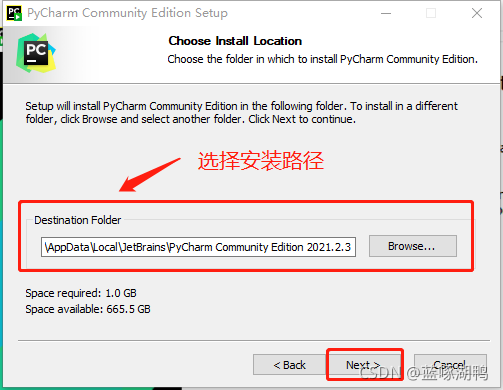
这里可以都勾选,这些东西都很方便,很多教程都要求不勾选,可能有些大佬不喜欢,觉得太臃肿,但是对新手来说这些都是非常友好的东西!所以这边还是建议大家都选上!~
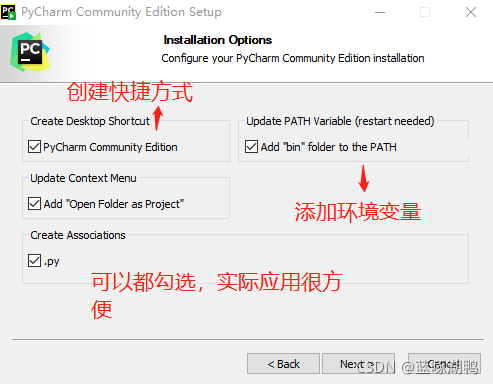
这里就默认就好啦,点install开始安装:
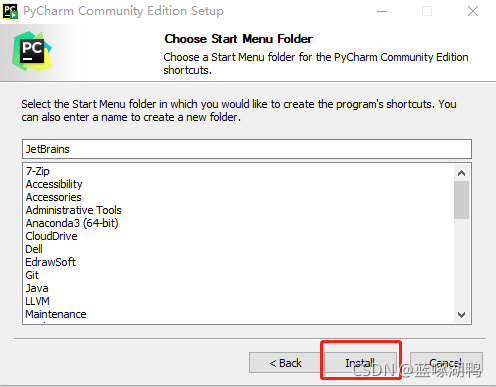
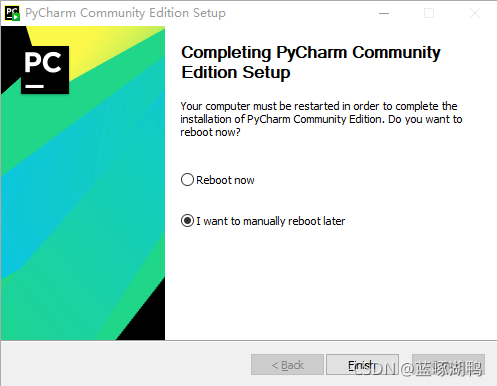
安装完成,记得用之前电脑重启一下!
5)Pycharm使用虚拟环境
打开Pycharm,点击左上角File,选中settings
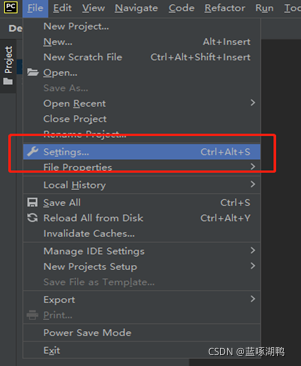
咱们主要修改Python Interpreter:
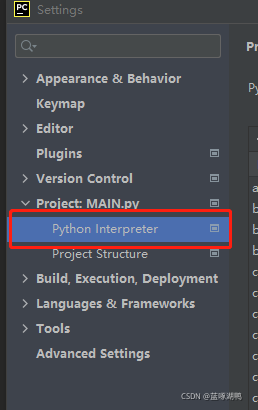
选择Python Interpreter,点击左边齿轮图标,并选择Add:
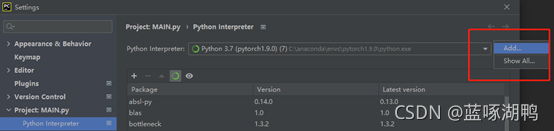
选Conda Environment,选Existing environment(因为咱们已经之前用anaconda已经创建过环境了),并勾选Make available to all projects(这个选项可以使你新开一个project的时候,也可以使用这个环境):
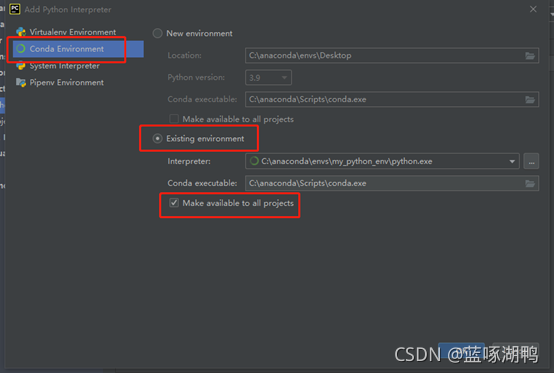
注意这里的Interpreter,点击‘…'选择路径:
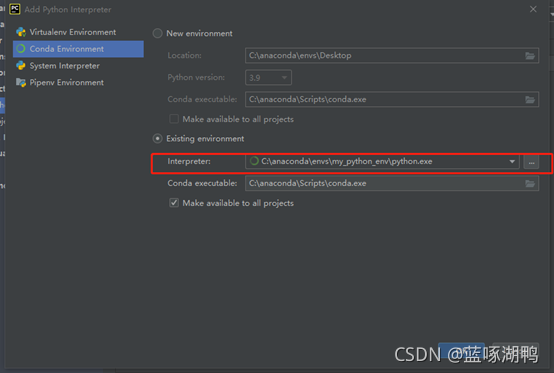
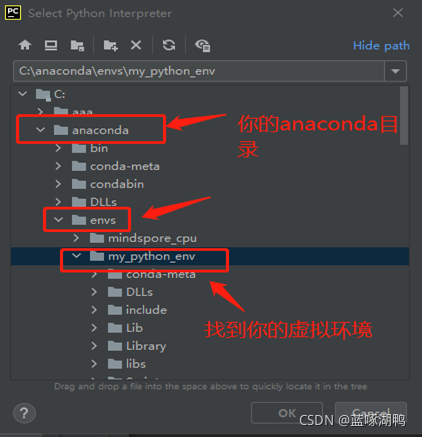
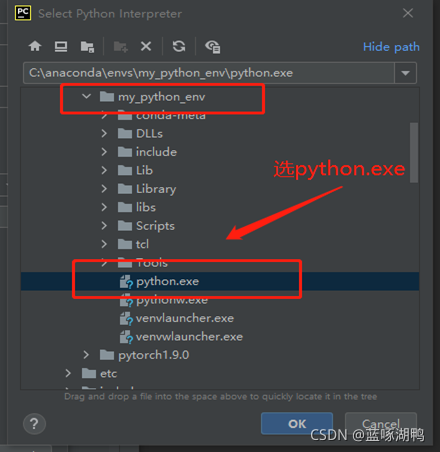
然后点击ok,然后点击Apply,至此环境变量就可以使用了。
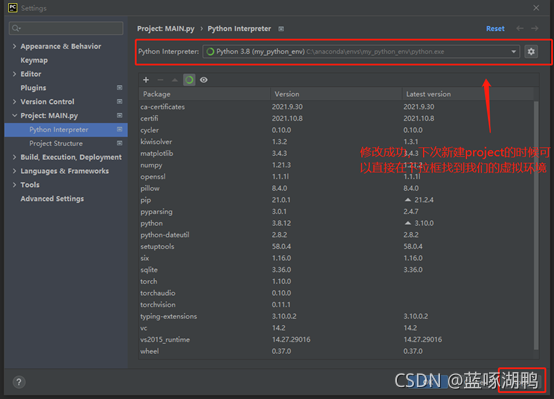
到此这篇关于Anaconda+Pycharm+Pytorch虚拟环境创建(各种包安装保姆级教学)的文章就介绍到这了,更多相关Anaconda+Pycharm+Pytorch创建内容请搜索服务器之家以前的文章或继续浏览下面的相关文章希望大家以后多多支持服务器之家!
原文链接:https://blog.csdn.net/qq_40181077/article/details/120988750
本文链接:https://my.lmcjl.com/post/3779.html

4 评论