1.官网下载JDK:
1.1下载地址:https://www.oracle.com/java/technologies/javase-downloads.html1.2点击下图中JDK Download
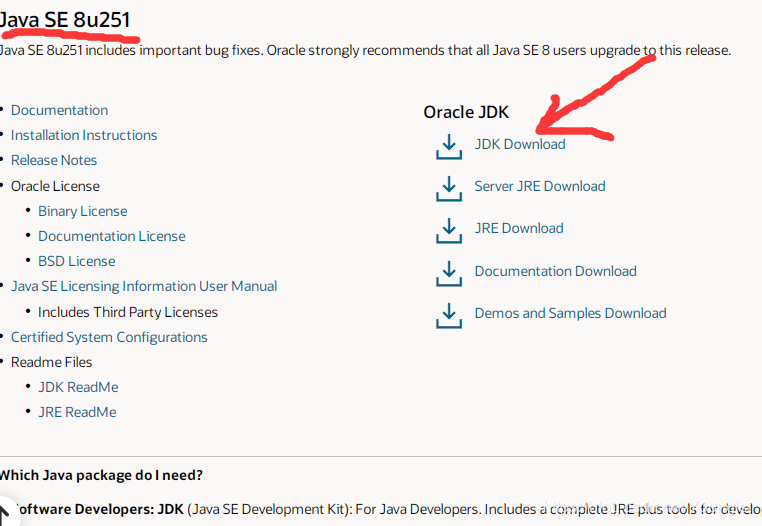
1.3 在下图中选择自己电脑对应版本的JDK点击下载,我这里是Windows64位操作系统,选择windows x64下载
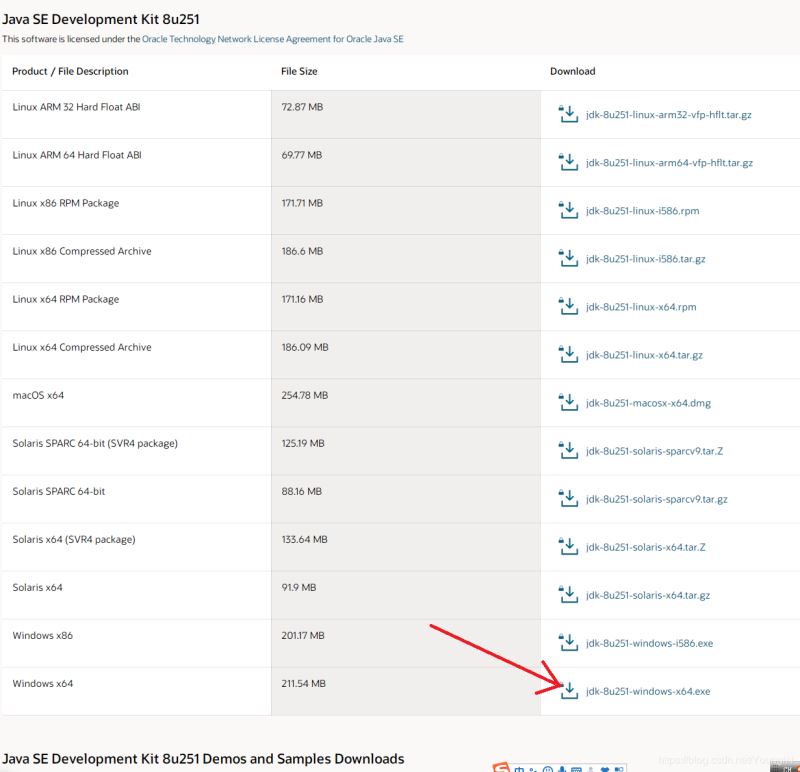
1.4 接下来先画勾,然后点击下载

1.5创建oracle账户再登录就好了,以前注册过的话就直接登录好了,登录名一般是邮箱名。
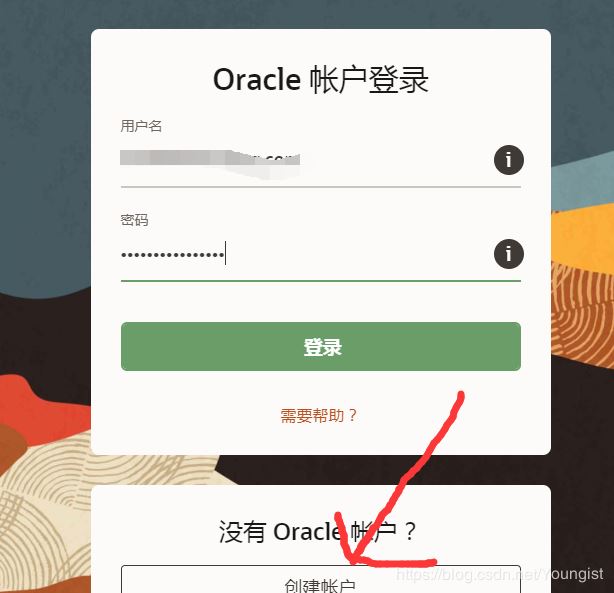
2. 安装JDK
2.1 双击exe文件进行安装
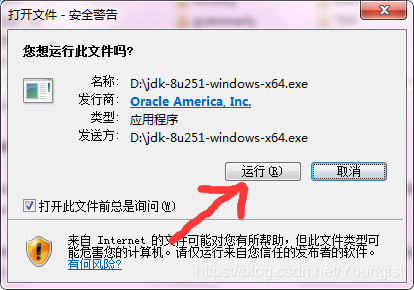
2.2 点击下一步

2.3 选择自己要存放JDK的安装路径,文件也不大,我就直接放在默认位置了,这里需要大概记下你的JDK安装路径,后面需要用到!
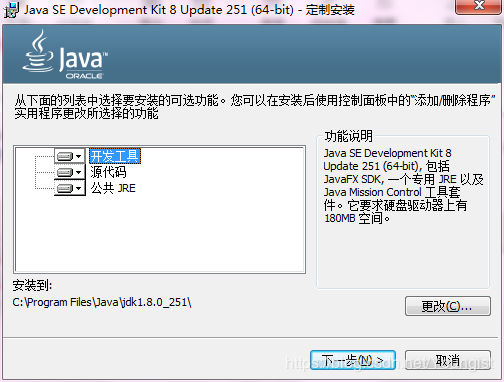
2.4 点击下一步,这里文件位置我也不更改了,建议放在一起比较好找
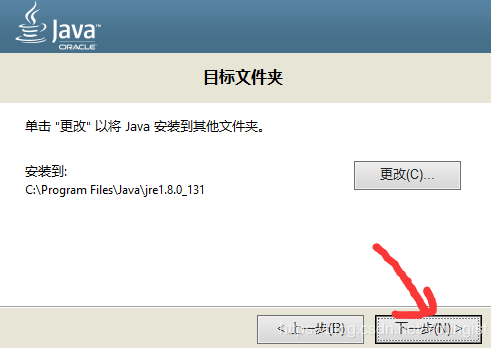
2.5 点击关闭安装完成
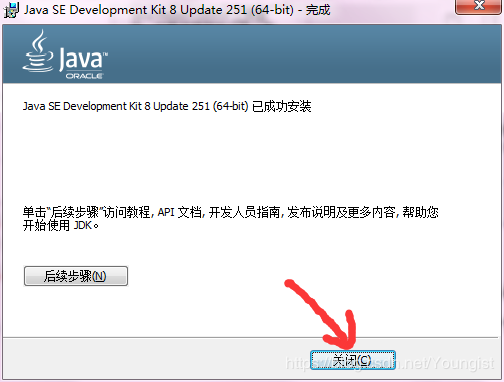
3 环境变量的配置
3.1 找到环境变量
3.1.1 (我这里是win7,但万变不离其宗)找到计算机,右键找到属性,点击进去找到高级环境配置
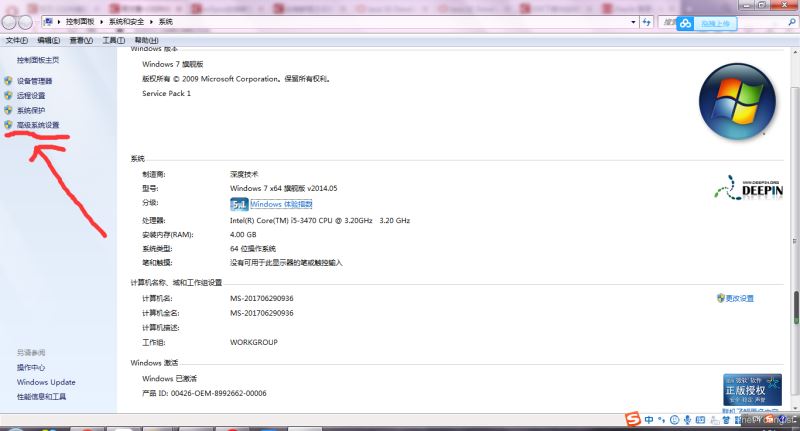
3.1.2 点击高级环境配置,这时候就找到环境变量了
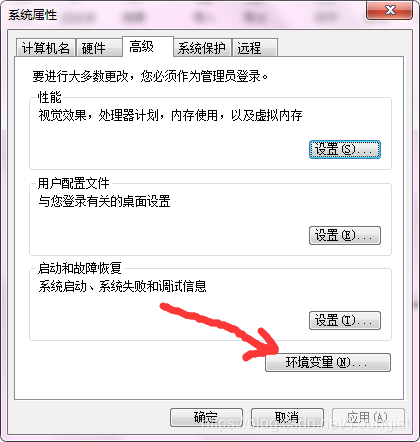
3.2 设置环境变量
3.2.1 点击上面的环境变量,找到系统变量点击新建
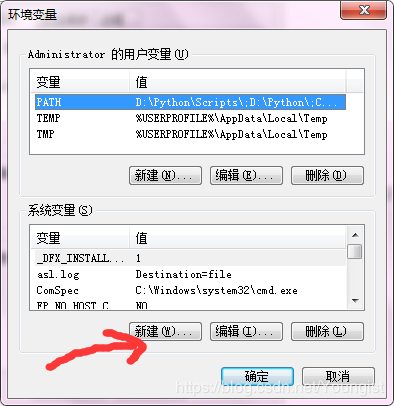
3.2.2 先找到自己JDK安装路径并且复制,默认的路径为C:\Program Files\Java\jdk1.8.0_251,下面的变量值就是你的JDK安装路径,变量名为JAVA_HOME

3.2.3 继续在系统变量里面新建一个CLASSPATH变量,其变量值为.;%JAVA_HOME%\lib;%JAVA_HOME%\lib\tools.jar

3.2.4在你的系统变量里面找一个变量名是PATH的变量,在它的值域里面加上%JAVA_HOME%\bin;%JAVA_HOME%\jre\bin;
此时你应该在你原有的值域后面追加,记得在原有的值域后面记得添加一个英文状态下的分号(win10的话,就不用加;了)。最后点击确定,此时JDK的环境变量配置就完成了。
4.测试自己的环境变量是否配置正确
4.1 WINDOWS+R键,输入cmd,进入命令行界面,如下所示:

4.2 输入java -version命令,可以出现如下图的提示,查看自己安装的JDK版本。
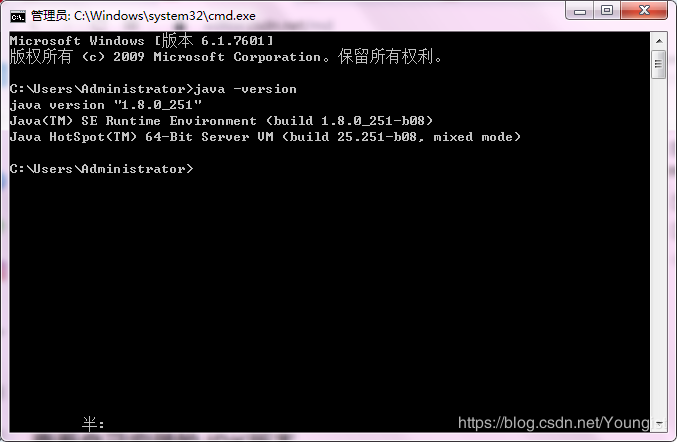
4.3 输入javac出现如下的提示:

4.4 输入java出现如下图所示的结果:
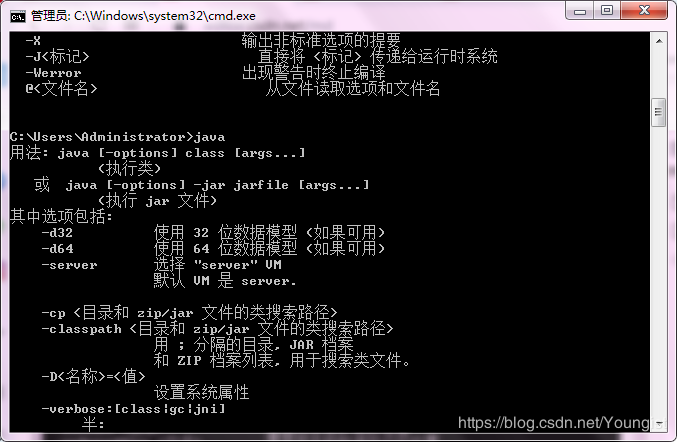
5 出现以上结果,就说明你的JDK安装和环境变量的配置已经成功了!可以开始你的Java学习了,欢迎入坑,哈哈哈哈!
到此这篇关于2020JDK1.8安装教程详解(一次就可安装成功)的文章就介绍到这了,更多相关2020JDK1.8安装内容请搜索服务器之家以前的文章或继续浏览下面的相关文章希望大家以后多多支持服务器之家!
原文链接:https://blog.csdn.net/Youngist/article/details/106975537
本文链接:https://my.lmcjl.com/post/7473.html

4 评论