【Windows个性化设置篇】StartAllBack更改win11任务栏设置
Windows11目前不支持更改任务栏位置固定的修改,因为想把任务栏固定到旁边,从而充分利用电脑屏幕位置。之前试过TranslucentTB可以把任务栏透明化,很漂亮,但在分屏操作时,底部任务栏还是占据着位置;虽然可以修改注册表,但容易失效且不稳定。
StartAllBack虽然是一款付费软件,但只需一杯咖啡价格,便可永久使用;此外还提供长达100天的免费试用期,感兴趣的可以去下载试用。—【蘇小沐】
文章目录
- 【Windows个性化设置篇】StartAllBack更改win11任务栏设置
- 1.实验环境
- (一)软件下载
- (二)软件打开/操作界面-"属性"功能
- 1、打开方式1:右键"开始菜单/任务栏",点击"属性"打开
- 2、打开方式2:找到软件安装位置,点击"StartAllBackCfg.exe"打开
- (三)StartAllBack个性化:只改任务栏不改菜单栏
- (四)其它个性化设置
- 总结
1.实验环境
| 系统 | 版本 |
|---|---|
| Windows 11 专业工作站版 | 22H2(22621.1848); |
| StartAllBack | 3.6.8; |
(一)软件下载
【StartAllBack官网:StartAllBack】

(二)软件打开/操作界面-“属性”功能
这个有点坑!
第一次安装后发现没有快捷方式,以为自己安装出错,又重新安装了一遍,还是没有,打开官网查找说明才发现,安装好后,需在任务栏右键,找到"属性",点击方可打开软件设置界面。
1、打开方式1:右键"开始菜单/任务栏",点击"属性"打开

2、打开方式2:找到软件安装位置,点击"StartAllBackCfg.exe"打开
【默认安装位置:C:\Program Files\StartAllBack】
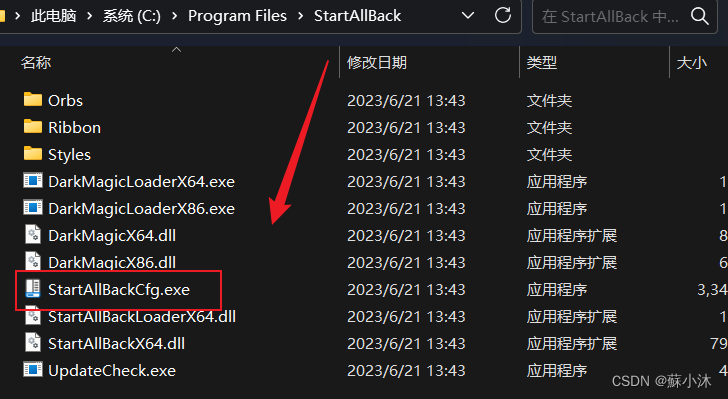
(三)StartAllBack个性化:只改任务栏不改菜单栏
【操作步骤:StartAllBack只改任务栏不改菜单栏 - StartAllBack】
自从win11更新,开始菜单可以建文件夹后,个人还是比较喜欢win11的菜单栏开始界面,所以选择保留。

【只改任务栏不改菜单栏:"开始"菜单,这个功能选择"关闭"即可。这样就可以保持开始菜单为Win11原生样式了。】
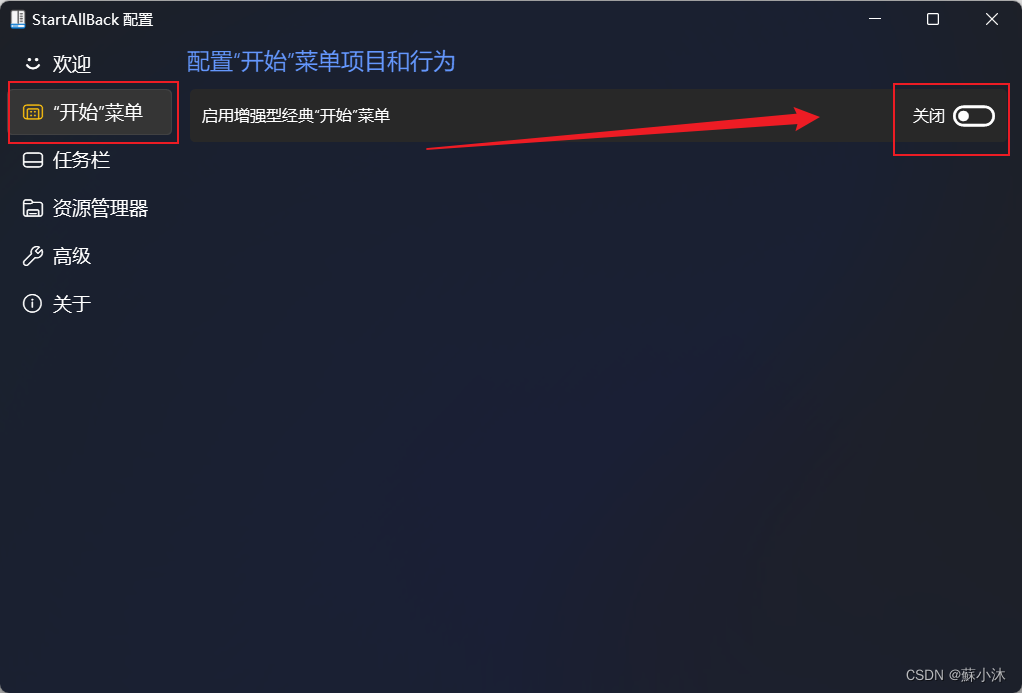
(四)其它个性化设置
其它设置自行摸索吧,适合自己的才是最好的。官网写的还是很清楚的。
StartAllBack - 在Win11上使用不合并任务栏和熟悉的开始菜单
Win11怎么把任务栏改小,设置成小图标教程 - StartAllBack
Win11怎么把任务栏设置全透明教程 - StartAllBack
Win11任务栏设置不合并,怎么设置不被合并重叠 - StartAllBack


总结
StartAllBack对于个性化Win11任务栏还是值得尝试的。
书写片面,纯粹做个记录,有错漏之处欢迎指正。
【著作所有权归作者 [蘇小沐] 所有,转载请注明文章出处】
| 名称 | 时间 |
|---|---|
| 开始编辑日期 | 2023 年 06 月 22 日 |
| 最后编辑日期 | 2023 年 06 月 22 日 |
本文链接:https://my.lmcjl.com/post/949.html

4 评论