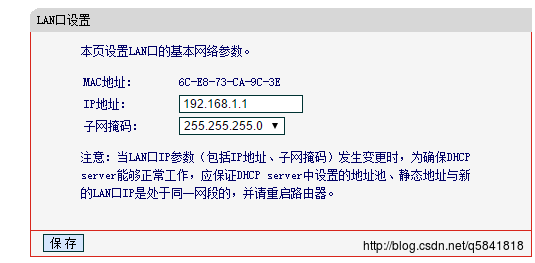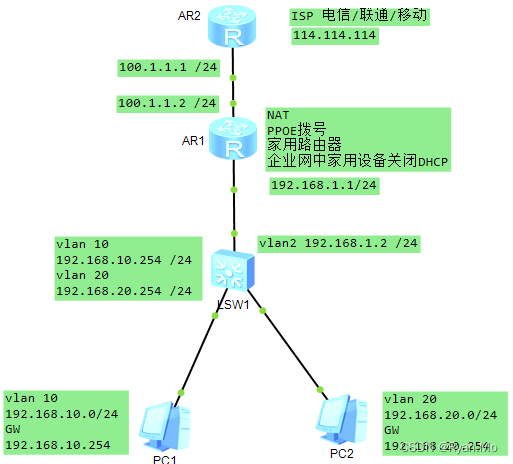编辑dhcp服务配置文件 vim /etc/dhcp/dhcpd.conf 在末尾加入 log-facility local4; 编辑 rsyslog服务配置文件,修改/var/log/messages加入local4.none /var/log/messages vim /etc/rsyslog.conf 加入 # Save dhcpd messages also to dhcpd.log local4. 继续阅读
Search Results for: DHCP
查询到最新的11条
centos7初始化脚本(配置主机名,IP,hosts,yum,关闭防火墙,时间同步)
自己编写的脚本,很随意, 参考看一下就好,用的就是最简单的语法! 这里分三种情况(是根据ip的有没有配置) 情况一 如果你的网卡IP没有配好,用了的是NAT模式,且关了DHCP动态分布,无法直接配置,需要自己先手动配好虚拟机的IP! 我这里是配好ip能上外网执行的脚本 这里建议你复制粘贴的时候,在vim编 继续阅读
双路由器的配置
今天给人部署了一个小型的局域网,里面用到了双路由器的设置: 现将路由器分为A,B 第一步、路由器A的配置: A:这里只需要像正常的路由器一样拨号上网就行了,启动DHCP服务然后查看一下 网络参数--->LAN口设置中的ip地址,记下来我这里就是 192.168.1.1如图: 第二步、路由器B的配置: 继续阅读
#家庭网络配置(华为路由与交换机)
#家庭网络配置 #三层交换机配置 #打开HDCP功能 #进入系统视图 <Huawei>system-view #关闭系统提示信息 [Huawei]undo info-center enable #打开DHCP 使能 [Huawei]dhcp enable #创建vlan 10 vlan 20 vlan 2 [Huawei]vlan batch 2 10 20 #进入 vlan 并配置ip 与 dhcp [Huawei]int vlan 10 [Huawei-Vlan 继续阅读
路由器设置桥接
路由器设置桥接 一、 网络桥接的使用方法 连接两个局域网的方法除了路由外,比较简单的一个方法就是网络桥接了。这里将列出linux 下创建网络桥接的一般步骤。 如下图的所示的网络环境中,中间的桥接计算机具有无线和有线网卡各一块,连接了两个局域网。在这个网络环境中两个局域网处于同一个网段,它可能是由 桥接计算机上的DHCP 自动分配的地址。这样做,最终产生的情况将是无线终端连接到了桥接计算机的无线网卡a 继续阅读
Linux中BT5关于修改静态IP和DNS方法
先查看网络接口配置信息 注意:这里的网络接口为eth0,如果是其他接口名字如eth1,以下注释就为eth1的 把iface eth0 inet dhcp 注释掉(在前面添加#) 添加 注意:一定要把含有dhcp的代码行注释掉 修改DNS配置文件,删除已有内容 重启网络 查看DNS 注意:执行apt-get upgrade后IP没变,DNS 继续阅读
服务器地址显示169.254,IP地址是169.254开头的
IP地址是169.254开头的 (2007-03-13 08:51:26) 有一次,小王所在单位的大多数电脑突然无法与局域网连接了,怎么回事?小王连忙查看电脑的相关属性,发现能正常工作的电脑,无论是使用指定IP还是使用通过DHCP自动获取IP地址,都获得了正确的IP地址;而那些不能正常工作的电脑,是使用DHCP服务自动获得的IP地址,它们的IP地址是169.254开头的地址,这显然不对。正常工作的电脑应使用192开头的C类地址,而这些出问题的电脑用的却是B类地址。由于169与192打头的电脑 继续阅读
win10无Internet解决方案,ip一直提示为169.254
昨天一个师兄找我说他的电脑连不上网,本来以为是个小问题,后来搞了一天才搞定,解决过程颇为波折,发上来供大家参考 据他讲之前他这台电脑连接了一个新的路由器,后来就变成这样了,分析可能是ip或者DHCP的问题,于是用dos命令查看了ip 具体操作 win+R—— 输入cmd—— 回车——输入命令ipconfig /all——回车 显示ip为169.254.72.211,169 继续阅读
虚拟机自动配置地址出现169.254.X.X解决办法
这种情况可能是ip跟别人的冲程了。 以管理员身份运行cmd.exe 依次运行下列两条命令 netsh winsock reset catalog netsh int ip reset reset.log 之后重启即可解决问题。 169.254.xx.xx这是微软保留地址,微软的系统设置为DHCP方式而又无法从DHCP服务器获得IP的时候,就会临时分配一个169.254.x.x的B类地址,这样局域网内的电脑就可以通过这个IP来相互通讯, 继续阅读
VMnet8变成 169.254
检查下本地的服务,vmvare相关的几个服务是否有开启 如果都已经开启了,那就重启一下DHCP,就会变会192.168 继续阅读
【网络1】协议及命令
文章目录 1.局域网:CSMA/CD2.互联网:ARP,DHCP,NAT3.TCP协议:telnet,tcpdump,syn/accept队列4.HTTPS协议:摘要(sha、md5、crc)。win对文件MD5校验:certutil -hashfile a.tar.gz MD5。linux:md5sum a.tar.gz5 继续阅读