文章目录
- 0 引言
- 1. ITK-Snap基本功能
- 1.1 ITK-Snap视图介绍
- 1.2 File菜单
- 1.3 Edit编辑菜单
- 1.3.1 个性化标注
- 1.4 Segmentation 图像标注
- 1.5 Workspace
- 2. Tool 工具的使用
- 2.1 Lager Inspect 查看图像的信息
- 2.2 Active Main Tool
- 3 人工分割
- 3. 1 多边形分割
- 4 半自动分割的步骤
- 参考
0 引言
ITK-Snap官网:http://www.itksnap.org/pmwiki/pmwiki.php, 官网提供下载
官网的例子:http://www.itksnap.org/pmwiki/pmwiki.php?n=Downloads.SNAP4
1. ITK-Snap基本功能
1.1 ITK-Snap视图介绍

三个切片窗口分别为:
- 轴向面(Axial)
- 矢状面(Sagittal)
- 冠状面(Coronal)
-
常用的有轴向面与冠状面,可以帮助我们进行空间上的定位与标注
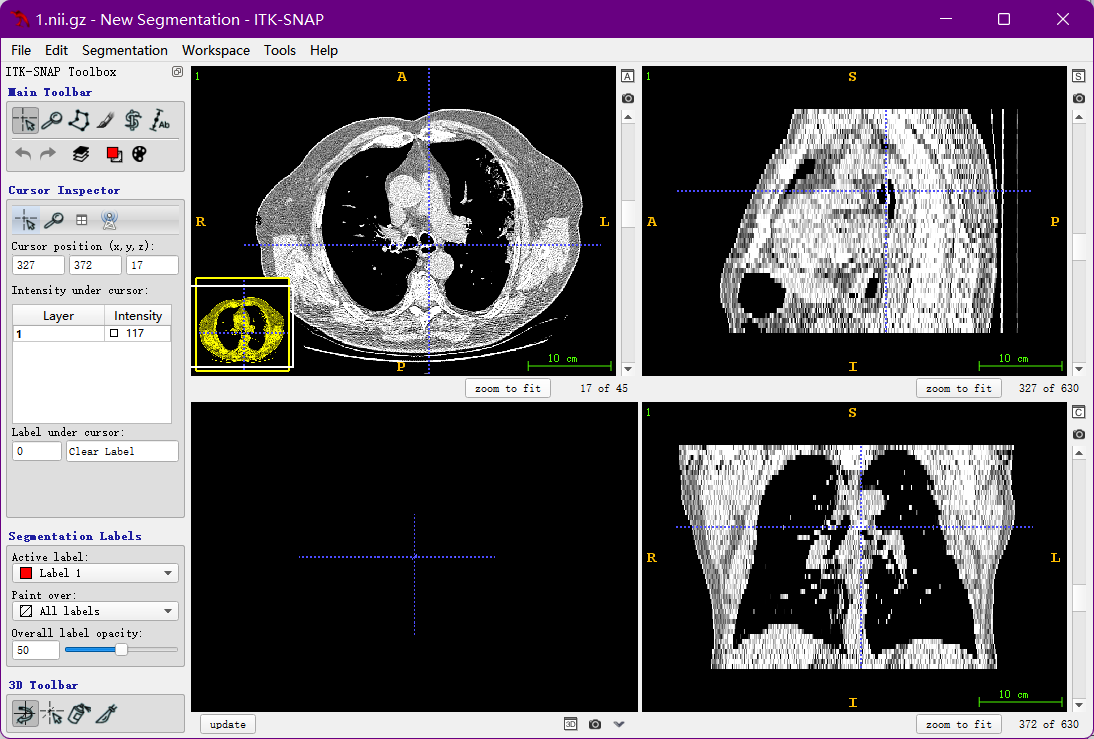
-
显示一个主图

- 对当前进行截图

- 使用大小
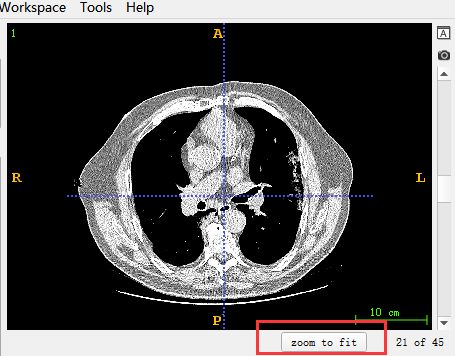
1.2 File菜单

- 常用的打开功能,这里不多介绍,会使用基本的软件路径打开即可
- 重点介绍ITK-Snap特有的功能
Add Another Image可以进行不同DICOM文件的融合,比如不同段的CT扫描图像save Image -> main Image可以对文件进行另存export导出文件:
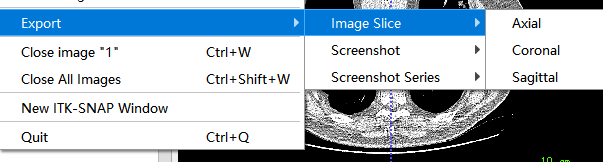
1.3 Edit编辑菜单

Undo撤销,Redo重做Foreground Label与Background Label是不同标注之间的关系
1.3.1 个性化标注

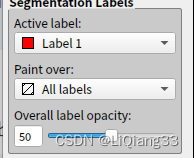
Active Label为激活的标签,表示当前使用的标柱类型,此时选择label 1为红色,说明使用红色进行标注paint Over为允许标注的范围,All labels允许对所有的标签进行标注,包括覆盖之前的标注;All visiable label是对所有可见的标签进行标注,如图,红色所在的位置则不能标注,

paint over续:使用Active Label=Label1; paint Over=Clear Label标注时,只允许对没有标注的区域标注,如图,同样的,如果paint over=Label1(red), active label = label3则蓝色只能在红色上标注
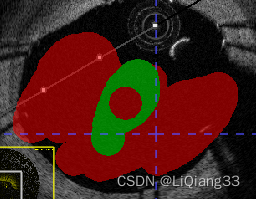
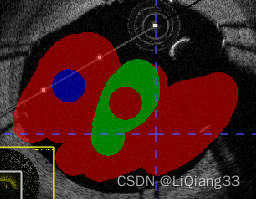
Zoom对区域进行缩放Layer处理添加的不同的层,比如:CT扫描的不同段Slice Annotations -> Toggle....可以去掉视图的标注信息,Slice Annotations -> Annotation Preference可以对标注的格式进行设置
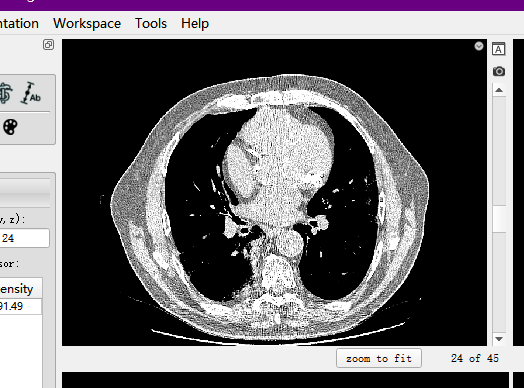
1.4 Segmentation 图像标注

Open Segmentation打开标注的文件,标注的文件为.nii格式,可以直接进行拖拽的方式来获取标注Save Another Segmentation保存标注的图像,格式为nii, 保存的标注格式,可以直接拖拽到原始图像中Unload Segmentation可以将加载的标注去掉Export as Surface Mesh将标签保存为vtk文件Label Editor对Label的相关属性进行编辑

Volumes and Statistics获取空间的统计数据

Appearence对标签进行处理,Appearence -> ToggleVisibility隐藏所有的标签,再次选择则会返回;Increase / Decrease Opacity增加/减少透明度,可以使得标签更明显
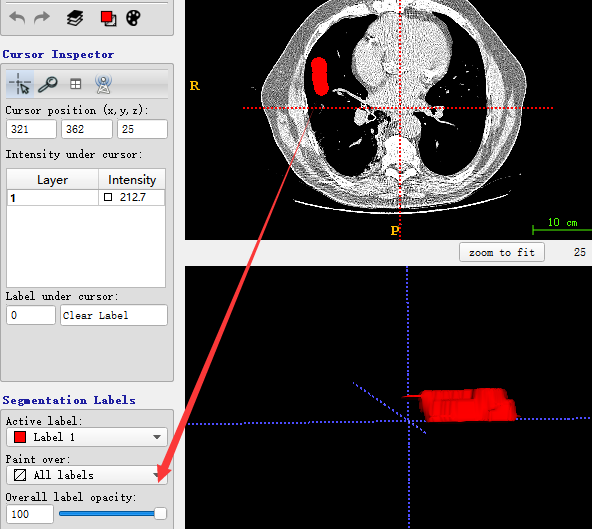
1.5 Workspace
- 主要用于保存工作空间,有时候工作没有进行完,使用保存的工作空间继续进行以前的工作
- 保存的文件格式为:
.itksnap
2. Tool 工具的使用

2.1 Lager Inspect 查看图像的信息
- 包括主图信息与标注信息

Contrast可用于调整窗宽窗位,主要是图像的对比度Color Map可用于调节显示的颜色,比如调节为伪彩,便于观察, 但常用的还是灰度图

info与metadata展示图像的基本信息
2.2 Active Main Tool
- 主要的标注工具
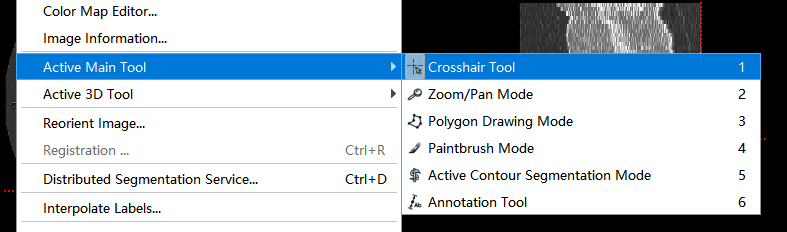
Crosshiar Tool即图像中的十字虚线定位点Zoom/Pan Mode用来缩放图像Polygon Drawing Mode多边形勾选区域,可以设定选定的模式,1)使用Smooth curve2) 使用Polygon多边形PaintBrush Mode用来涂画标注的区域Active Contour Segmentation Mode半自动进行区域的标注Annotation Tool可以标注图像上两点之间的距离,
3 人工分割
3. 1 多边形分割
- 选择的曲线为Smooth curve

- 使用多边形工具勾画以后,使用accept获取分割的区域
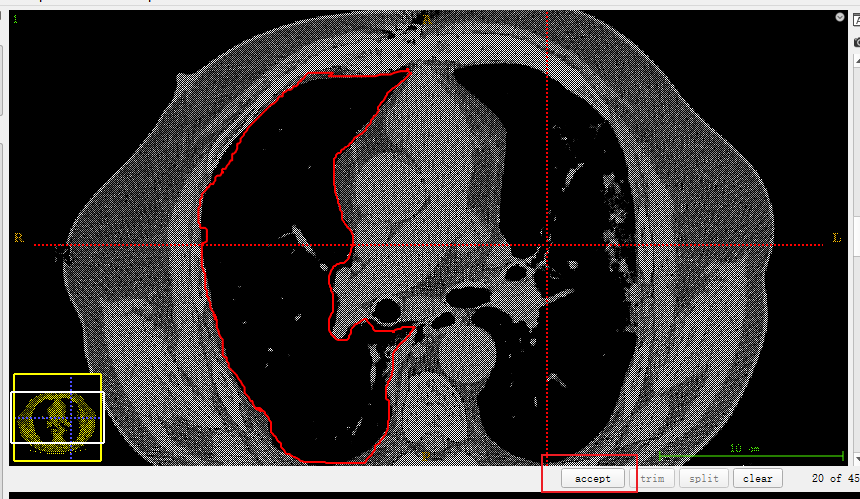
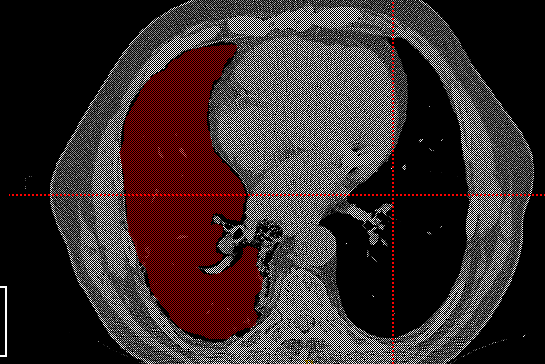
- 使用
paste last ploygon应用最后的轮廓
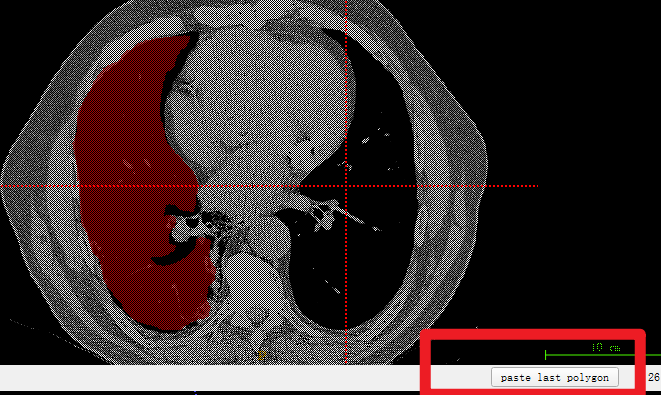
- 使用画笔工具进行涂画,选择不同的大小进行边界以及内容的填充,选择边界自适应填充可以根据不同的CT值,来填充不同的区域

- 自适应画笔的效果
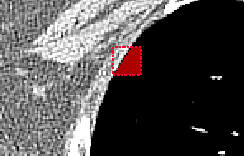
- 最终的效果

4 半自动分割的步骤
**半自动分割的基本过程: **
-
使用矩形框进行框选,并在多个视图中确定区域

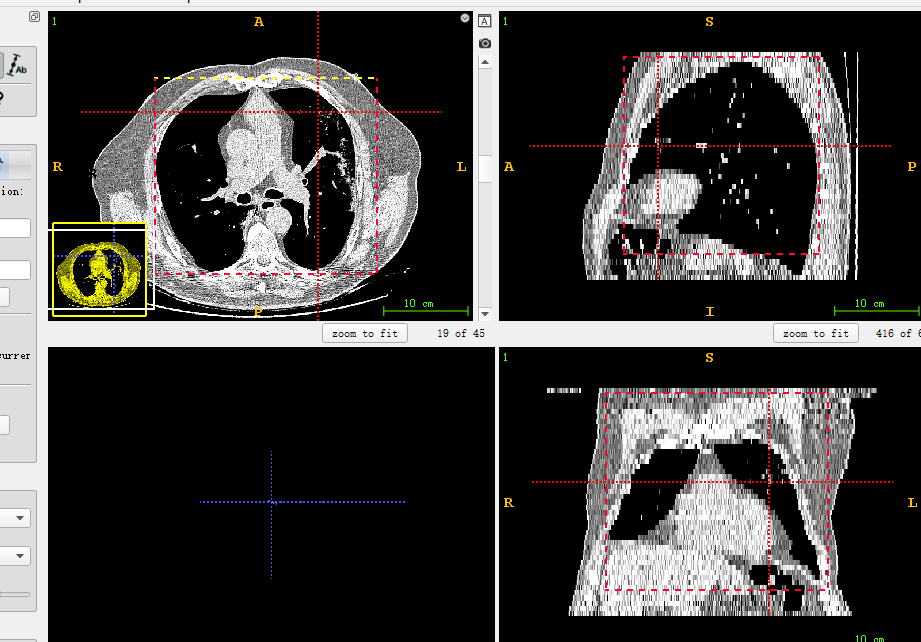
-
在左侧进行3D分割

- 看第二个视图, 蓝色为丢弃区域,白色为选择的区域,进行CT阈值的调节,来选择想要的部分。参数调整完毕后,选择next进行下一步操作

- 在要扩散的区域选择点,进行自动扩散
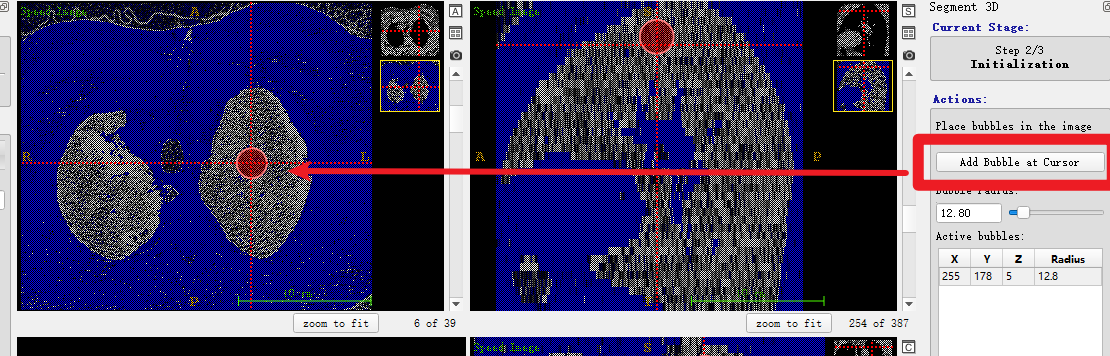
- 观察到区域在不断的扩散
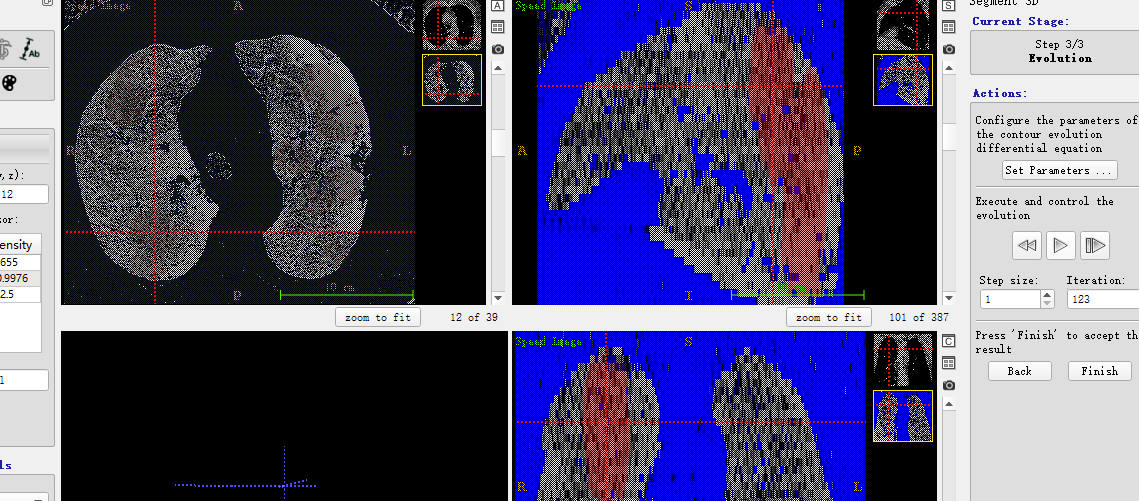
- 3D的结果
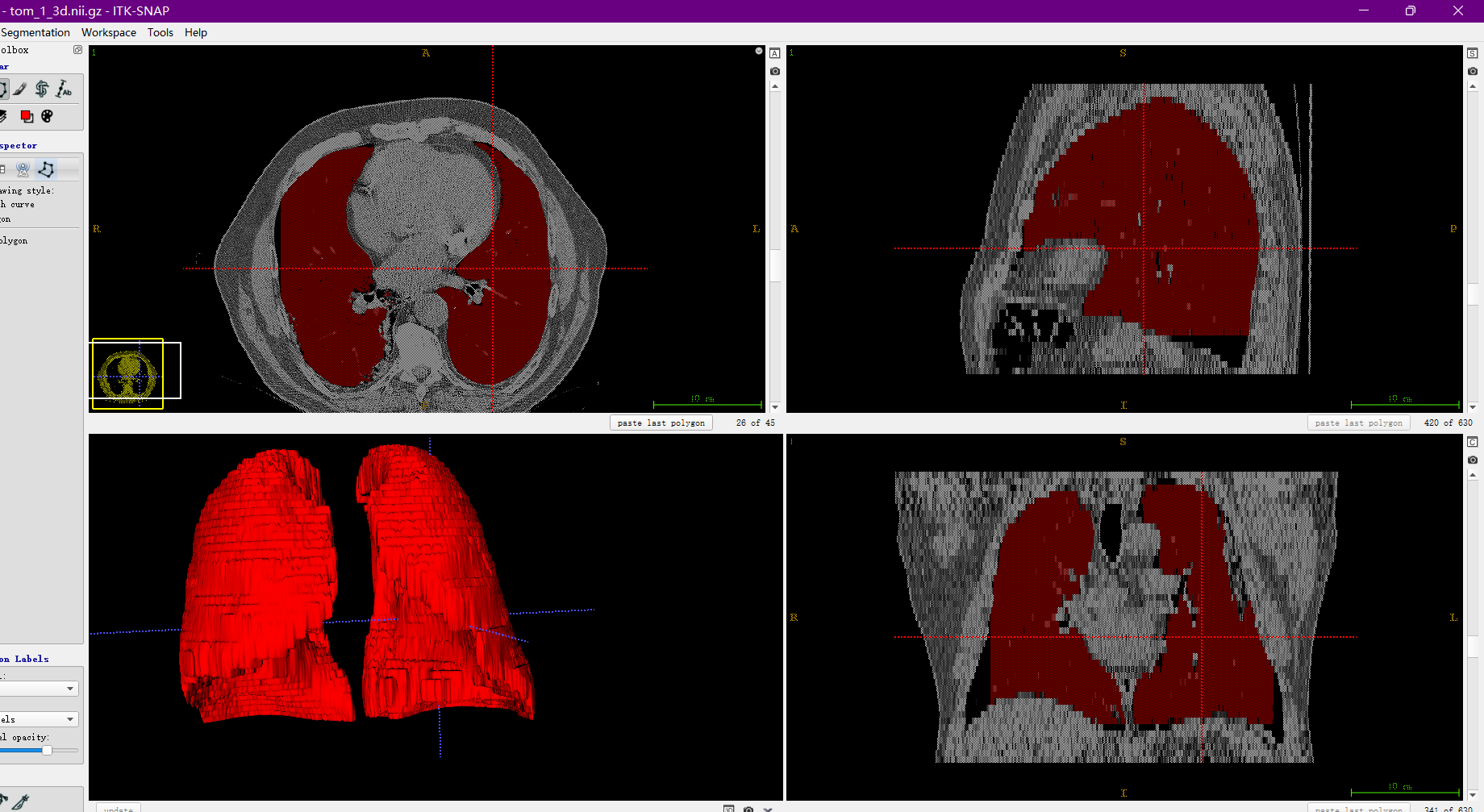
参考
- https://www.bilibili.com/video/BV1dK411F7jW
- https://www.bilibili.com/video/BV15B4y1A7ER/
- https://www.bilibili.com/video/BV1rL4y1p7gW
- https://www.bilibili.com/video/BV1634y1X7Nb
本文链接:https://my.lmcjl.com/post/11456.html
展开阅读全文

4 评论