航拍图的补天(九商VR云上的制作软件)
1.补天素材拍摄
720度全景由两个360度全景,补天就相当另外一个360度的一般,也就是180度,操作方法简单,使用鱼眼镜头对天拍摄一张!
使用8mm到10mm的鱼眼镜头对天空拍摄,然后放到ptgui软件中就得到下面的全景图。
提示:拍摄的时候,要注意观察太阳的位置和角度,要与航拍全景太阳位置相同。
不具备园周鱼眼的条件,就用多张拍摄的办法去拍摄一个天空的全景
拍摄场地选择空旷无人的地方
2.photoshop蒙板叠加处理
把素材调入photoshop
现在,航拍图与天空素材的图像大小是不一样的。
看看航拍图的图像大小,并把天空素材修改为相同大小:
在天空素材图层上点鼠标右键,复制图层,把天空素材复制到航拍图文件的新图层上
这时,我们可以得到一个有两个图层的文件,在天空素材层上使用图层蒙版。
使用图层蒙板以后把鼠标在图层蒙板上点一下,这时操作会针对蒙板而不是图像本身
图层蒙板是非常好用的工具,蒙板的黑色部分就是透明到下一层的,白色部分就是保留本层图像的
使用渐变工具对图层蒙板填充,选择了渐变工具以后,在航拍图与素材图叠加部份拉一个小竖线,这个可以看着画面效果不理想就重新拉一下渐变,注意为了保证全景图最后浏览时没有拼缝,对图层蒙板进行渐变填充时,要按住shift键,保证渐变填充的角度为90度。
3.photoshop色彩调整
两个图片经过图层蒙板后的效果,显然色彩是有区别的,不同的相机不同的参数的拍摄结果肯定不会得到相同的色彩和灰度表现。把鼠标在图层的天空素材上点一下,确定工作在图象上而不是蒙板上,运行ACR滤镜。
ACR滤镜就是Adobe Camear RAW滤镜的简称,在Photoshop CC版本上它终于在滤镜菜单里有显示,调用变得非常方便,如果使用的是老版本的Photoshop,请使用“打开为……”的办法打开天空素材,并打开为RAW格式,这样也可以用ACR打开jpg文件。
ACR滤镜的好处是对照片曝光、色彩等的调节非常傻瓜化,基本上不需要对图像有太多原理上的认识,就可以直接在屏幕结果上对图像进行精准的调节。这一部分需要朋友们亲自体验,不进行过多描述。
经过ACR调节后的天空素材的色彩已经和航拍图非常融洽了。这一步,全靠细心,有时它值得花费我们很长的时间去慢慢调整。
注意,这时我给大家画了两根参考线在画面的两边。
用鼠标在蒙板上点一下,选择画笔工具,调整画笔大小用白色或黑色对蒙板的黑白边缘进行一些涂抹,我们很容易在画面上看到最终我们使用了天空素材或是航拍图的那一部分去实现我们的结果文件。画笔工具对蒙板进行修改可以得到比较和谐的融合结果,这里非常注意的是,不要把画笔涂抹到画面的边缘,否则最终全景浏览时会产生不能控制的接缝。
完成以后,请按“shift+ctrl+E”合并图层,进行下一步修图工作,没有把握的朋友,也可以使用盖印图层“shift+ctrl+alt+E”去得到一个新的结果图层进行修图。
4.photoshop修图
在少数情况下,我们有比较开阔的环境去得到当时的天空素材,更多的时候现场天空素材受限于环境,必然会在画面中出现不希望被拍摄的内容。从这个角度讲,使用现成的天空素材会省一些时间精力,不过我是比较喜欢使用现场天空,这样会更真实。
对于这样的结果,Photoshop是很容易处理的,先对需要修正的画面部分进行选择。
Photoshop CS6以上版本提供了智能填充,对选择部分可以使用填充工具的内容识别功能。
填充时选择“内容识别”,见证奇迹的时候就到来了。
我们看到,Photoshop的确是个伟大的软件,它自动就修正了画面内容。
同样的办法,把灯杆修补好。
最后,可以使用橡皮图章、修补工具等对一些细节再做仔细修图的处理,注意,不要在画面边缘进行任何操作,否则最终浏览时全景图可能会产生可见的拼缝。
看上去,很完美的天空就出现了,结果情况取决于修图时的耐心和时间,对于一般的全景图,大多我只是随便弄弄,看完补天揭秘,大家知道原理以后,很容易以专家的眼光去找到天空素材与航拍原图的衔接瑕疵。
像大疆、零度这些入门航拍机,大多不能更换摄像头或只能承载gopro之类简易相机,以后的内容中,会探讨怎样深度去挖掘无人机摄像头的拍摄潜力,使用前期拍摄和后期处理让图像更具有一定可用性。
本文链接:https://my.lmcjl.com/post/16667.html


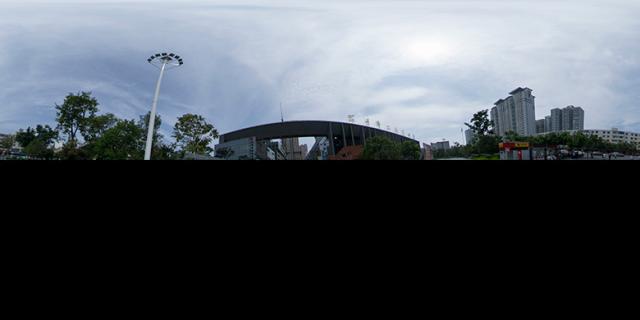
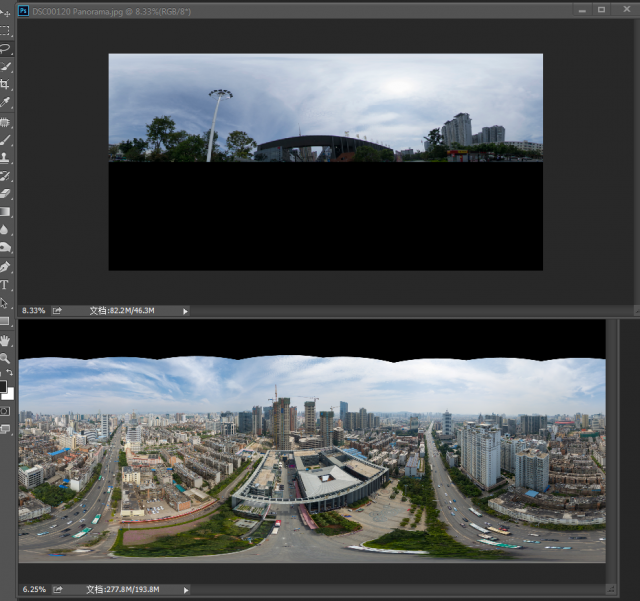
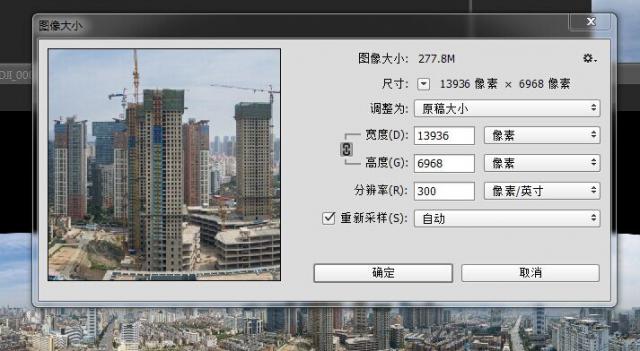
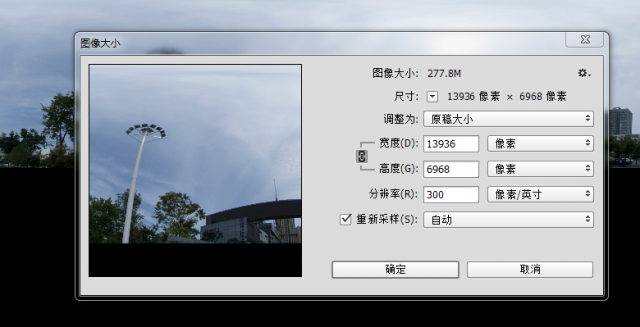
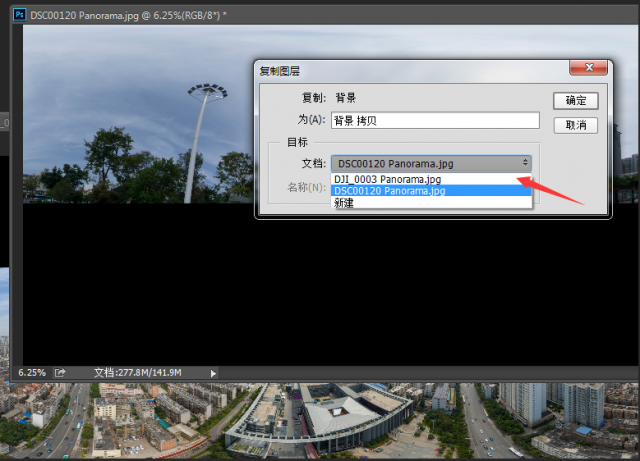
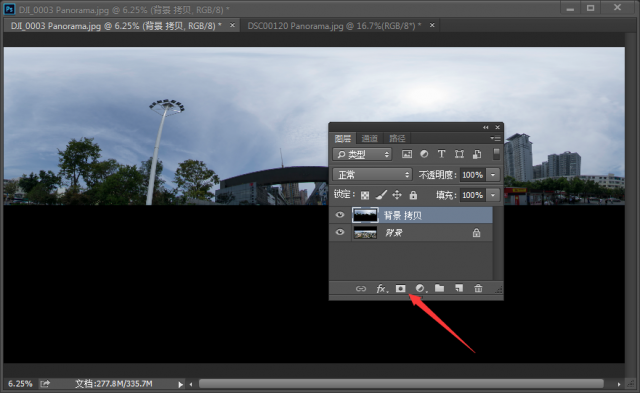
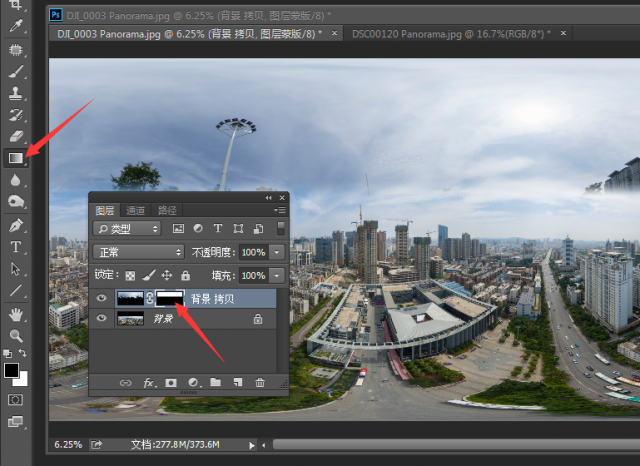

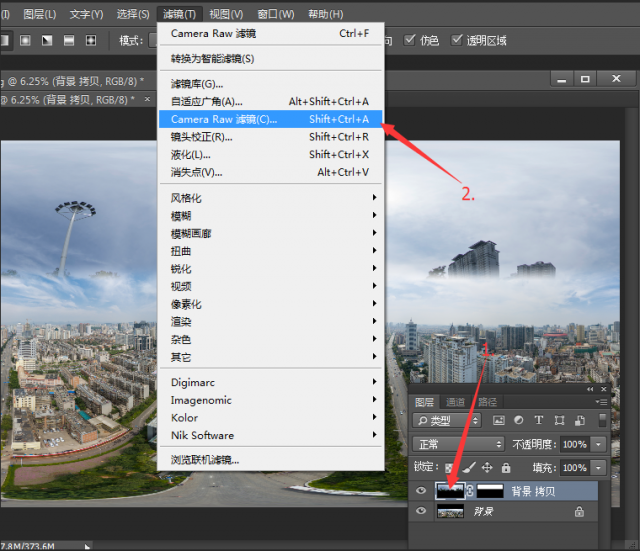
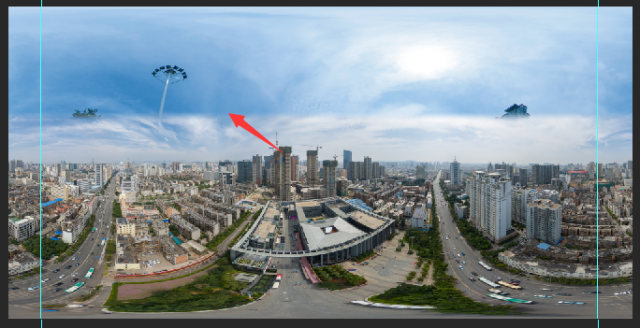
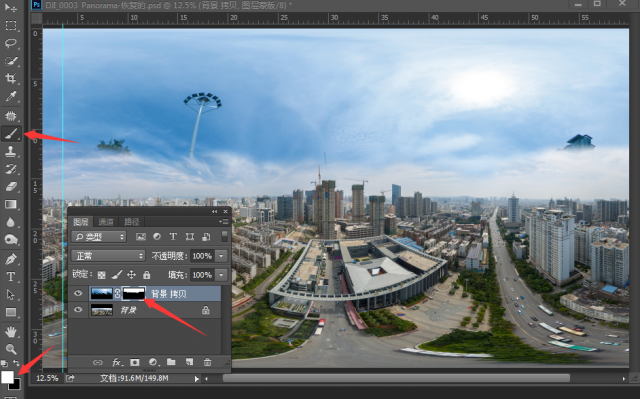
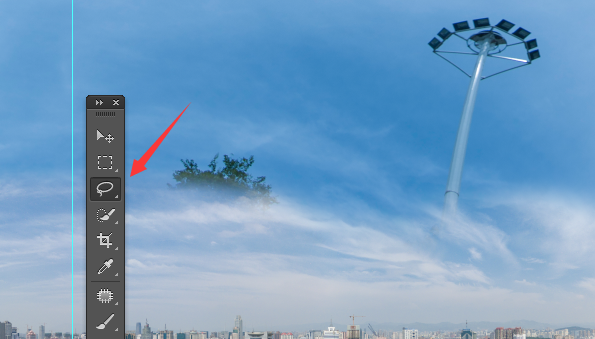
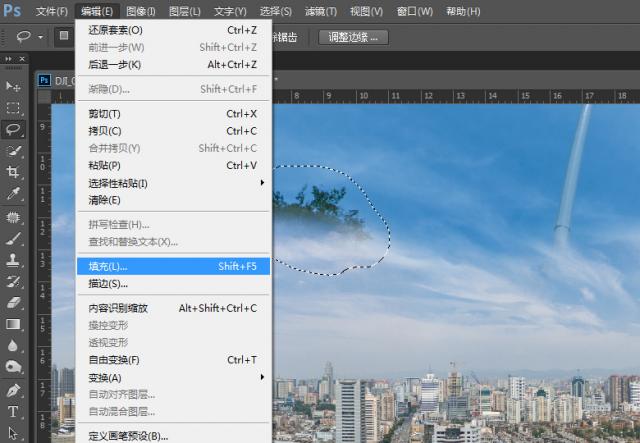
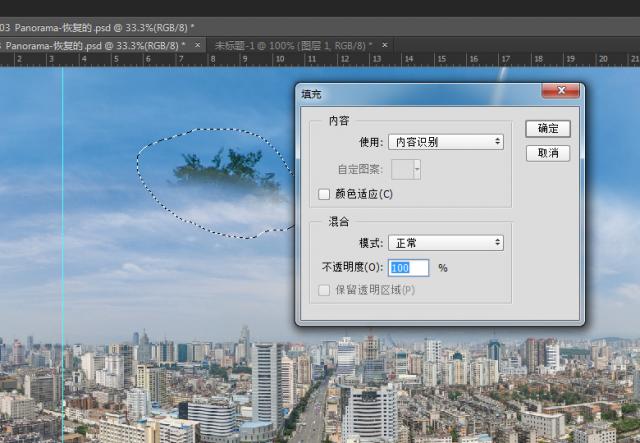
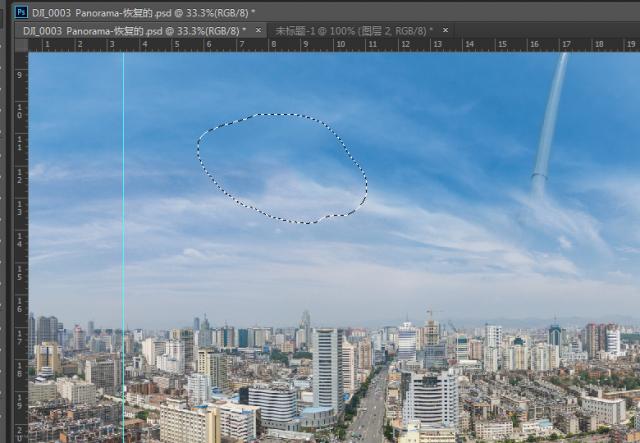
4 评论