
工作经常会涉及到写作,使用的文字编辑工具琳琅满目,我会将写作使用的工具分为重度编辑和轻度编辑两种类型。沉浸式写作划分为重度编辑,一般写作则是轻度编辑。由于对实时保存文档比较重视,所以主要会使用石墨文档、WPS、有道云笔记,偶尔使用的是语雀、金山文档、腾讯文档,比较正式的会使用WPS,比较短的文章我甚至会使用简陋的EditPlus。
由于云端存储软件会涉及审查制度,希望能存储到本地,EditPlus无法实施保存,Google文档、Notion、Evernote又使用不习惯,所以Typora就进入了我的视线。
Typora满足了我的四个需求:设计简洁(足够轻量级)、使用便捷(功能不臃肿)、扩展性强(可以自定义样式)、实时保存(不用还担心文档丢失),至于同步嘛,可以使用坚果云、云盘等第三方工具同步解决,而 Typora 满足了我的基本需求。
1、实时预览 所见即所得
Typora「所见即所得」的呈现方式很不错,当然如果到现在还不支持编辑界面实时预览的 Markdown 编辑器基本可以退出市场了。当你使用编辑万文本后,Typora 会自动隐藏 Markdown 标记,只留下「所见即所得」的美妙。他们把这称为 Hybrid View。
当然为了支持更多人的使用习惯,Typora 保留了一个「源代码模式」。你可以通过 视图 - 源代码模式 或左下角的 </> 按钮进入。
2、自定义的外观主题
大多数编辑器只支持一种或者少数集中固定的外观样式,而Typora支持自定义 CSS style,这也是Typora在众多笔记应用中最优美的,Typora将CSS样式称之为主题,可以在 文件 - 偏好设置 - 主题 - 打开主题文件夹 看到这些 CSS 文件。
选择不同的主题可以使文档拥有不同的外观,因为CSS是引用的,基于Markdown样式渲染,并不会影响内容。
Typora 自带了若干主题,可以去官网下载更多的主题,如果你对 CSS 有所涉猎,完全可以自行修改甚至创作新主题,搭配出色的渲染效果,自定义CSS样式可以实现了一千个人就有一千个 Typora,千人千面不再是一句空话。
3、实时保存及历史版本
写作最害怕什么,当然是断电、死机、重启、程序崩溃等意外情况,会导致耗费几个小时的心血毁于一旦,被称之为每个职场人成熟的必经之路,所以,编辑器的自动保存和恢复功能,在我看来是最基本的,我无需担心如果码字中断会带来文章丢失的痛点。
Typora 的自动保存比不上基于云端的笔记软件的自动同步,甚至可以追溯到每次细微改动的历史记录, Typora的功能至少可以称之为够用。
4、打字机模式和专注模式
打字机模式:会模拟出打字机的效果——你所书写/编辑的那一行会始终保持保持在屏幕正中。
专注模式:你正在书写/编辑的那一行会保持黑色,而其他行全都会变成灰色,让你能够专注在你所书写/编辑的内容上。
你可以在 视图 - 专注模式 / 打字机模式 中勾选使用这两个模式。
5、大纲 / 文件侧边栏
Typora 会根据 Markdown 的 H1、H2、H3…… 文档的标题层级,自动生成显示大纲。将光标移动到窗口右上角,就会出现字数统计和大纲预览;如果有需要,还可以将目录层级固定在左侧显示。
你可以点击大纲迅速定位到文章段落位置,但由于 Typora 只支持查看 md 文件,所以文件侧边栏这个功能还是很鸡肋的。
6、插入图片
可能会有人觉得,插入图片有什么说的,是个编辑器就于插入图片的功能,没必要拎出来单独说。
Markdown 文件是一个纯文本文件,所有不能直接将图像数据插入 Markdown 文件中,而是要插入对图像文件的引用。
在 Markdown 中插入图片的语法为:。这里的图片地址,可以是: 网址:https://octodex.github.com/images/yaktocat.png 绝对/相对文件路径:../images/test.png
在其他编辑器中,你可能需要经过「下载 – 上传 – 插入」三个步骤,在 Typora 中,你可以直接复制网页上的图片或拖动本地图片到 Typora 中,,一个拖动或复制粘贴的操作就可以轻松完成,非常方便。
在 Typora 中插入图像主要有以下几种方法:
语法:使用 Markdown 语法; 复制:直接复制图片,然后粘贴 (最方便,最常用) ; 菜单:依次点击菜单栏的 格式 图像 插入本地图片; 拖放:支持一次性拖放多个。
7、修改源码配置
默认字体修改:英文字体:Consolas;中文字体:Microsoft Yahei
"defaultFontFamily": {
"standard": Microsoft Yahei, //String - Defaults to "Times New Roman".
"serif": Microsoft Yahei, // String - Defaults to "Times New Roman".
"sansSerif": Consolas, // String - Defaults to "Arial".
"monospace": Consolas // String - Defaults to "Courier New".
},自动保存时间间隔:我的配置文件里面没有,就加了以下自动保存代码,自动保存时间为1分钟(默认3分钟)不确定是否可用
"autoSaveTimer" : 1, // Deprecidated, Typora will do auto save automatically. default 3 minutes
搜索引擎改为百度:默认为Google,局域网内又无法还是用,换成百度吧,记得将编码改为UTF8,否则会显示乱码。
"searchService": [
["使用百度搜索", "https://www.baidu.com/s?wd=%s"]
],8、不足之处
账户系统:后续应该可能会开发出账号系统,利用电子邮件登录,这样也就不用限制3个设备了。
云同步机制:云同步是大多云笔记的基础功能,此功能可以Typora自行提供,也可以绑定第三方云服务账号,当然很多用户会认为没有云同步是Typora的优点,当然可以考虑开发NAS 同步。
9、价格
从2015 年到2021年,从 0.11.18 变成 1.0.0,Typora 终于宣布结束测试,迈入 1.0 正式版的时代,截止到写这篇文章已经迭代到1.4.8版本,由于前期的漫长内测时间,很多用户以为它是免费软件,但是终归无法用爱发电,任何一个软件重要盈利,任何一个团队重要生存,Typora 作为一款用心打磨的产品,转向付费是情理之中。
要么我们使用的版本止步于最后一个测试版,要么我们可以更好的支持开发者,享用更为专业的服务。
目前Typora的价格体系并不离谱,目前一个许可证定价 89 元人民币 / 14.99 美元,每个许可证支持激活三台设备。官方在发布1.0.0 正式版后,又更新了 1.0.3 版本,为中国用户增加了一个「Typora 服务使用国内服务器」选项,仅仅这份诚意,似乎又多了一个理由让我们去支持他们。
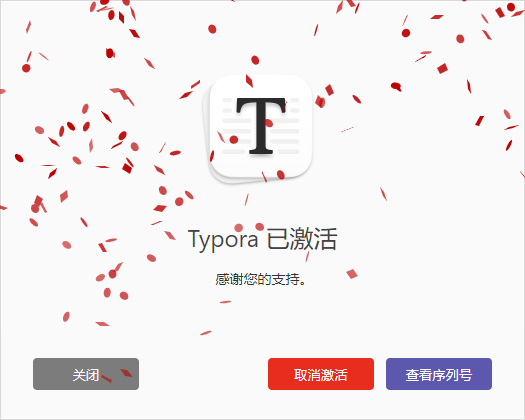
为了支持Typora,我特地购买了一份许可,这个价格还是可以接受的,习惯了为优秀的软件付费,毕竟是生产力工具,然后用到极致,再利用这个工具把花的钱加倍赚回来,当然更重要的就是为了看看输入序列号之后 Typora 的烟花。
如果你也想支持,可以点击Typora购买链接。
10、总结
看看时间,已经23:58分了,写这篇文章足足用了3个小时,很少有时间能这么静下来心写这么多字了,应该对得起typora这款极其优秀的markdown编辑器。
Typora 到今天能如此成功,真的是依靠口口相传的口碑,最后由衷的希望Typora能够越来越好。

本文链接:https://my.lmcjl.com/post/1678.html

4 评论