IntelliJ IDEA是Java语言开发的集成环境,IntelliJ在业界被公认为优秀的Java开发工具之一,尤其在智能代码助手、代码自动提示、重构、J2EE支持、Ant、JUnit、CVS整合、代码审查、 创新的GUI设计等方面的功能可以说是超常的。
点击下载IntelliJ IDEA最新试用版
有几种方法可以使用IntelliJ IDEA来发布我们在GitHub上编写的代码。在此博客中,我们将介绍两种方法。第一个步骤是最快的一步,您可以在其中创建本地和远程存储库。第二种方法是多步骤,当您要为项目创建本地Git存储库而不是在GitHub上公开发布任何代码时,可以使用该方法。
在GitHub上共享您的项目(快速方法)
假设我们已经创建了一个IntelliJ IDEA项目,其中包含我们要在GitHub上共享的代码。在本教程中,我们使用了一个已知的示例Hello World应用程序,因为我们已经看到该应用程序可以成功运行。它当前未设置任何源代码控件,我们可以在IntelliJ IDEA中看到它,因为没有打开Git窗口的选项,如果我们在“ Terminal ”窗口中列出了项目的文件,则可以看到项目中没有.git文件夹。我们可以使用IntelliJ IDEA在GitHub上共享该项目,我们可以转到VCS菜单并选择GitHub上的Share project。
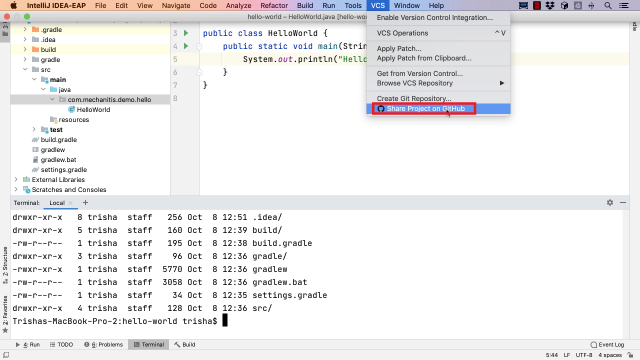
如果尚未通过IntelliJ IDEA登录GitHub,则会显示一个登录对话框,您可以在其中输入GitHub用户名和密码。这也提供了使用来自GitHub的令牌登录的选项,但是即使我们未选择该选项,如果我们在此处使用用户名和密码登录,IntelliJ IDEA也会生成一个GitHub令牌并使用该令牌登录。您还没有GitHub帐户,则可以使用IntelliJ IDEA中的“注Sign up for GitHub link创建一个。如果使用用户名和密码登录,并为GitHub启用了双重身份验证,则IntelliJ IDEA将弹出一个附加对话框,要求您输入身份验证代码。
提示:如果您有多个GitHub帐户,则可以通过 Preferences -> Version Control -> GitHub。使用添加按钮添加您的帐户。
当我们成功登录后,IntelliJ IDEA会问我们要给即将在GitHub上创建的版本库起什么名字,默认是项目名,但我们可以为这个版本库选择任何名字,只要遵循GitHub的指导方针。默认为项目名称,但我们可以为这个仓库选择任何名称,只要它符合GitHub的指导方针。对于我的Hello World项目,我将把我们的仓库称为hello-world-demo,因为仓库必须有一个独特的名字,而且我确信在我的GitHub账户上已经有一个叫hello-world的仓库。如果你喜欢的话,你可以把这个仓库变成私有仓库。我喜欢将我的仓库公开,除非有令人信服的理由将其私有化。如果你喜欢,你可以重命名远程,但我将接受这里的默认名称。我也会添加一个描述。这不是强制性的,但它可以帮助那些想了解项目用途的人。
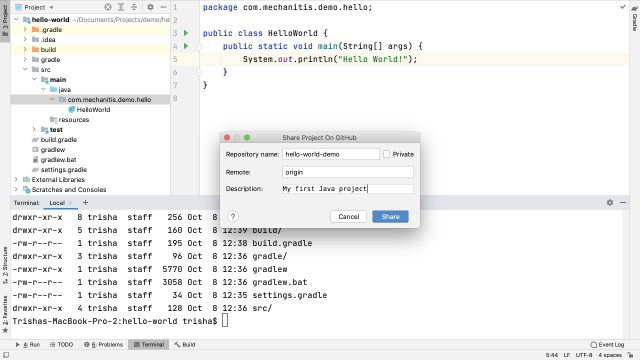
当我们按下Enter键或点击Share键时,IntelliJ IDEA将继续在GitHub配置文件上创建该仓库。IDE会问我们要把哪些文件放到第一次提交中。我们可以提交所有的文件,但一般来说,我们不需要添加.gradle文件夹(如果我们使用Gradle包装器),也不需要添加构建文件夹,这是IntelliJ IDEA放置编译器输出的地方,比如类文件。
其他一切看起来都很好提交,我们将使用默认的提交消息,并点击回车提交。
在掩盖之下,IntelliJ IDEA正在为项目创建一个本地Git仓库,然后将它作为一个新的仓库推送到你的GitHub配置文件中,其中包含我们刚刚输入的详细信息。当这个过程完成后,IntelliJ IDEA会弹出一个气球,我们可以点击链接在浏览器中查看GitHub中的版本库。我们可以看到仓库、代码、提交信息和描述。
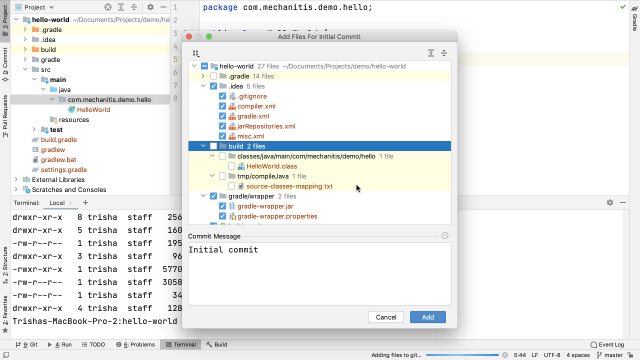
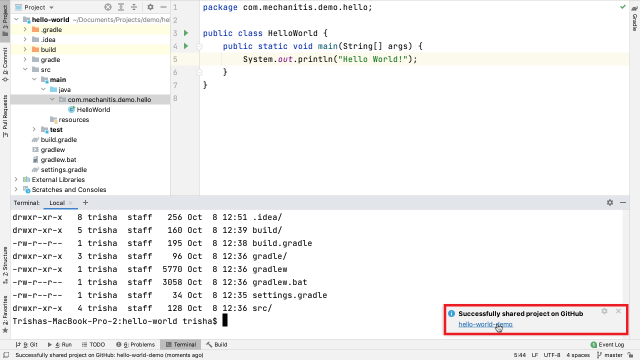
在GitHub上共享您的项目(多步骤方法)
第一种方法假设我们要一步完成所有工作。通常,我们想在我们的项目在GitHub上公开发布代码之前就为我们的项目创建本地Git存储库。
假设我们有一个比Hello World更复杂的项目,并且我们仍在编写代码中。我们现在还不想在GitHub上发布我们的项目,但是我们确实想为其启用源代码控制,因为我们希望在我们开发代码时在本地进行小的提交。我们经常想在每个步骤中保存项目进度,例如,一旦测试通过。因此,首先,我们将为此IntelliJ IDEA项目创建一个本地Git存储库。
我们从当前不受任何源代码控制的项目开始,因此没有Git或VCS工具窗口。要将Git用作IntelliJ IDEA项目的版本控制,请转到VCS菜单并选择Enable Version Control Integration。
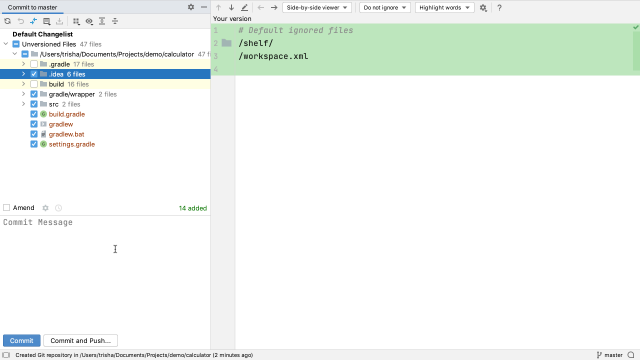
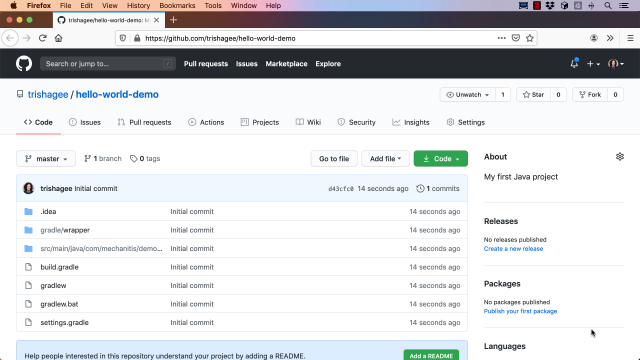
IntelliJ IDEA支持多种版本控制系统,但是在此示例中,我们要选择Git。IntelliJ IDEA在项目的根目录中创建一个Git存储库。现在,我们还可以访问Git工具窗口。如果打开此窗口,则可以看到Console(控制台)选项卡,其中显示了已运行的Git命令及其结果,或者可以切换到可视的Log(日志)选项卡。使用IntelliJ IDEA的终端列出项目的文件,我们还可以看到我们现在在项目的根目录中有一个.git文件夹。
现在我们启用了Git,但尚未向源代码控制添加任何内容。我们可以看到我们的文件以红色显示,这意味着就Git而言,这些文件是尚未添加到Git的新文件,因此不在源代码管理中。让我们选择要在源代码管理中的文件,然后进行第一次提交。
我们可以在Windows / Linux上使用Ctrl + K或在macOS上使用⌘K打开提交窗口。本教程使用IntelliJ IDEA 2020.1中添加的“提交工具窗口”。如果您仍在使用旧的提交对话框,则可以在Preferences -> Version Control -> Commit -> Use non-modal commit interface中切换到提交工具窗口。
如果在此提交窗口中打开未版本控制的文件列表,则可以看到项目中的所有文件均已列出,因为尚未将任何文件添加到Git中。我们可能不想将所有内容都添加到Git中,有些目录和文件(例如构建输出文件)不需要我们进行源代码控制。像这样在单个列表中查看所有文件可能没有帮助,因此我们可以选择将文件分组,例如按目录或模块分组。

通过此视图,我可以看到有两个目录我不想添加到Git,因为它们是构建目录。我确实想在我的项目的根目录中添加gradle wrapper目录,源代码和文件。如果打开.idea文件夹,则可以看到所有IntelliJ IDEA的设置文件。每个团队对将哪些设置保存到源代码管理(如果有)有自己的想法。IntelliJ IDEA会自动向该目录添加.gitignore文件,其中包含默认文件夹和文件以将其从源代码管理中排除。如果我们不想包含其他特定的IDE设置,则可以将其他文件添加到此.gitignore文件中。但是,我将所有其他设置文件添加到Git。
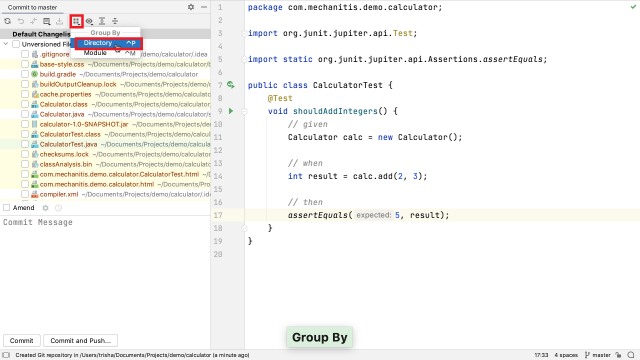
为这次提交添加一个描述,说明这些改动的功能。当我们提交时,我们会看到一个气球,表示这次提交成功。当我们回到 Git 窗口时,日志选项卡会显示这次提交。我们可以看到这次提交中修改的文件和提交信息。我们可以再按Alt+9或⌘9键来隐藏Git窗口。
到目前为止,我们已经将所有这些更改提交到了本地Git存储库。如果打开“日志”选项卡,我们可以看到该项目仅具有本地分支,这意味着所有代码和提交历史记录仅保存在此本地计算机上。一旦你完成设置你的项目,并准备公开GitHub上分享它和它的历史,去Git -> GitHub -> Share Project on GitHub上。
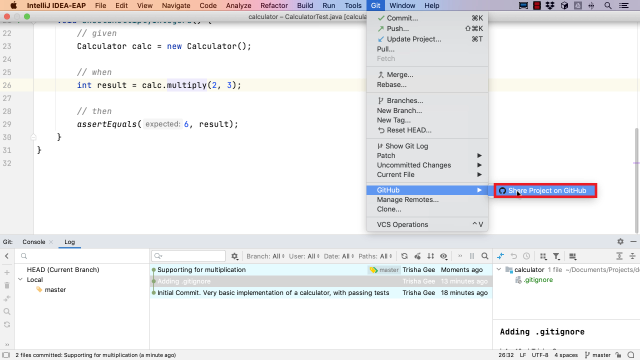
我们建议不要等待太长时间将项目推送到GitHub,因为将项目放置在GitHub之类的远程服务器上意味着代码已安全地备份到另一个位置。
如果您已经通过IntelliJ IDEA登录到GitHub,则无需重新进行身份验证。我们需要给存储库起一个名字,这个名称必须是将要存在的GitHub帐户的唯一存储库名称。如果愿意,我们可以在此处重命名远程服务器,也可以将其保留为origin。我们可以选择添加描述,以帮助其他人了解这个项目。当我们按Enter或Share时,IntelliJ IDEA将在GitHub下使用该帐户创建一个新的存储库,并将此代码推送到该存储库。气球通知会显示完成的时间,因此我们可以单击链接并在浏览器中查看GitHub上的新存储库。我们可以在项目上看到代码,并且我们在本地进行的三个提交现在可以在GitHub上使用。
如果我们回到IntelliJ IDEA,我们可以看到Git日志已经更新,以显示远程源也处于此提交状态。当我们展开Remote分支时,我们可以在源remote下方看到master分支。这向我们展示了一切都已成功推送到GitHub,并且IntelliJ IDEA也是最新的,来自GitHub远程服务器的所有信息。

在此博客中,我们学习了为现有IntelliJ IDEA项目创建GitHub存储库和本地Git存储库的两种方法。
好了这就是今天的内容了,如果今天的文章未解决你的需求,可点击获取更多免费教程。
本文链接:https://my.lmcjl.com/post/18799.html

4 评论