一、带升降箭头的柱形图
背景:这几天需要做一个Excel图表,是两个月份的对比,感觉原始的柱形图点简单,想到图表上添加一个环比的变化,但是在网上找了很久,一直没有一个相对满意的答案。恰好自己找到了,在此做一个分享与。以下内容来源于网络 ,会标注原来的链接及作者,如有侵权,立删。
1. 柱形图一
数据源:
| 事业部 | 8月 | 9月 | 环比 | 最高值 | 最小值 | 环比↑ | 环比↓ |
| 事业部1 | 163 | 250 | 53% | 250 | 250 | ▲ 53.4% | |
| 事业部2 | 126 | 130 | 3% | 130 | 130 | ▲ 3.2% | |
| 事业部3 | 282 | 179 | -37% | 282 | 282 | ▼ 36.5% | |
| 事业部4 | 224 | 110 | -51% | 224 | 224 | ▼ 50.9% | |
| 事业部5 | 273 | 81 | -70% | 273 | 273 | ▼ 70.3% | |
| 事业部6 | 82 | 208 | 154% | 208 | 208 | ▲ 153.7% | |
| 事业部7 | 80 | 124 | 55% | 124 | 124 | ▲ 55.0% | |
| 事业部8 | 133 | 109 | -18% | 133 | 133 | ▼ 18.0% | |
| 事业部9 | 176 | 124 | -30% | 176 | 176 | ▼ 29.5% | |
| 事业部10 | 166 | 83 | -50% | 166 | 166 | ▼ 50.0% |
成品图:
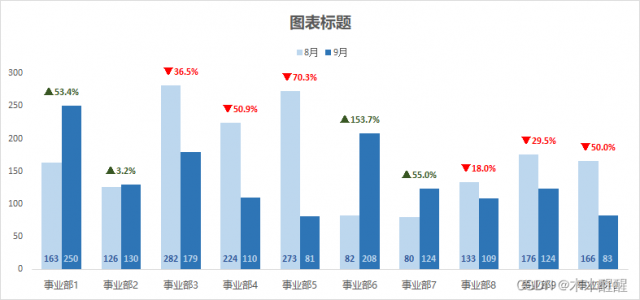
制作思路:
首先,在Excel中想做出上述这些图表,必定需要添加辅助列。
这个图表的制作思路就是 柱形图+散点图。柱形图很简单,直接用两列数据就可以了。问题就在于散点图怎么制作
我们想要的效果是,随着数据,图表可以自动变化。因此,我们需要两列,一列保存上升的数据,一列保存下降的数据。所以,我们就需要两列辅助列。那这两列的值,应该如何确定呢
因为我们需要升降箭头显示在柱形图上方,因此,两列辅助列的值,应该是同一个行的最大值,也就是两个柱形值的最大值。这样我们做出来的散点,始终位于图表上方
散点的点出来了,我们设置好对应的数据标签格式,调整下整体的的格式就OK了
制作步骤:
1. 根据源数据,制作相应的辅助列

这里需要注意的是,环比列需要自定义格式:▲* 0.0%;▼* 0.0%;-

2. 选择数据 -- 插入 -- 柱形图 -- 簇状柱形图
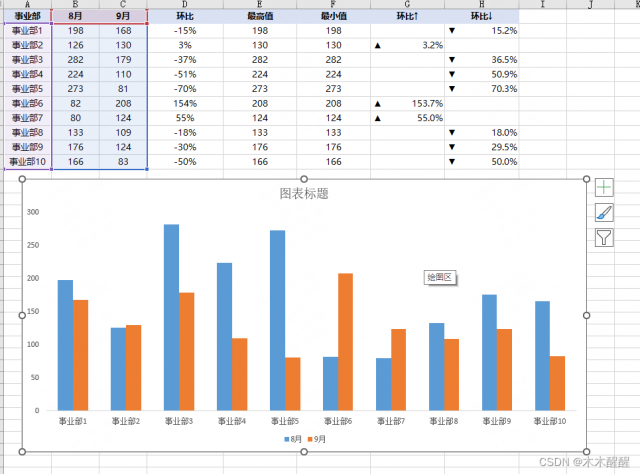
3.添加两列辅助列

4.选中图表 -- 图表设计 -- 有选择数据及更改图表类型

5. 更改图表类型

6.为散点添加数据标签,值为表中的环比值

7.将散点设置为不可见
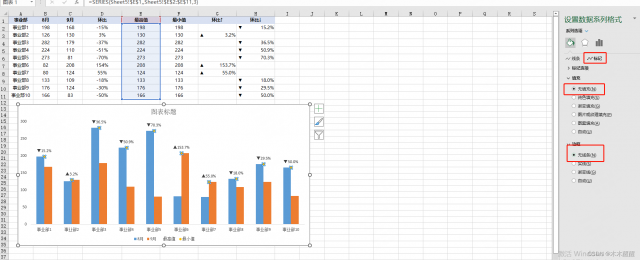
8. 美化及出图

2. 柱形图2
第二个图学习自公众号,老师讲的很详细,通俗易懂,故只分享自我的学习经历,以作参考
数据源:
同上
成品图:

制作思路:
本质上是柱形图+散点图+误差线
制作步骤:
1. 数据源以及对应的公式
环比列的公式:=IF(B2>C2,"下降","上涨")&" "&TEXT((C2-B2)/B2,"0.0%")
辅助误差线的公式含义为:如果小于,也就是上升,就在此单元格内显示上升的值,否则就显示NA,也就是空,空在图标上不显示

2. 添加基础柱形图,以及误差线添加的位置

3. 误差线的设置
正偏差,无线端
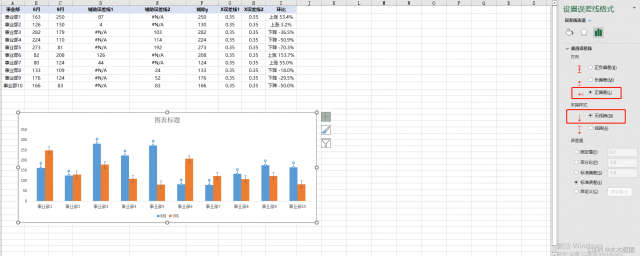
4. 将误差线的值设置为辅助误差线
这样,线段的长度就等于最高的 柱形图
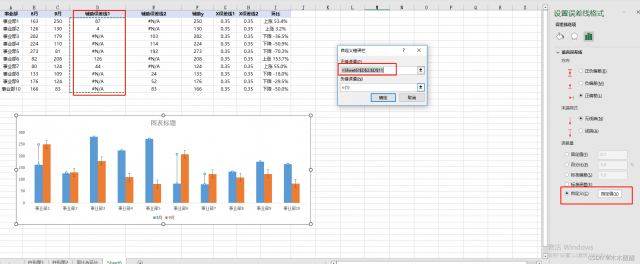
5.误差线设置完以及添加辅助列

6. 更改图表类型
将柱形图改为散点图

7. 对散点图添加误差线

8. 删除散点的Y轴误差线
并设置误差量的值

9. 动态调整误差线位置
解决误差线凸出的问题

10. 设置误差线的格式
分别设置上升、下降的误差线颜色、粗细、箭头

11. 添加散点的数据标签
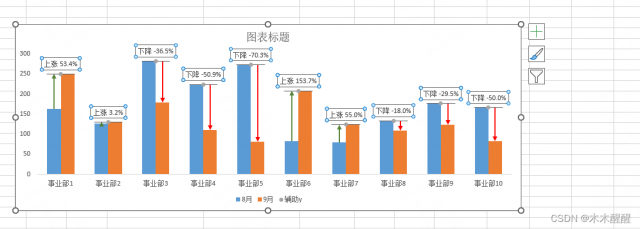
12. 美化出图

二、同比与环比
以下内容学习自知乎,想看原文请点击链接
同比和环比本质上都是同一个数据指标,都是数据的变化
同比是相同时间段对比,例如今年9月与去年9月相比,环比是相邻的时间段对比,例如本月与上月相比。
同比的优势在于,可以解决季节等因素的干扰。比如2月份过年,拿今年2月份与今年3月份对比,说明不了什么,但是拿去年同期的数据进行比较,就能有一定的意义
环比的优势在于,更短时间的变化,会保留更多的信息,但是干扰因素会很多。环比的变化时间更长,趋势会很明显,但是信息会很少
本文链接:https://my.lmcjl.com/post/14437.html

4 评论