形状是我们在制作 PPT 中经常使用到的元素,但是印象中我们看到的用形状制作的 PPT 中,用的不是棱角分明的正多边形,就是圆形。 
就连人物介绍都没有逃过正多边形和圆形的魔掌。 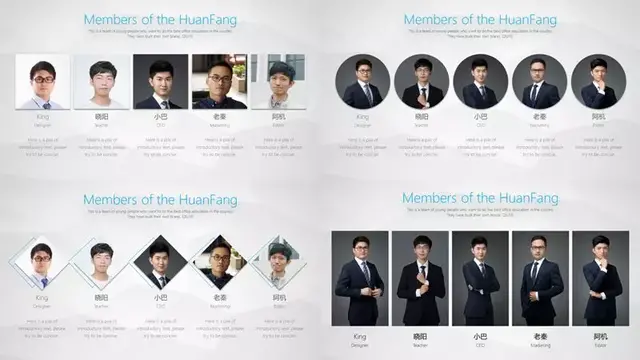
但现在,越来越多的人开始尝试介于正多边形和圆形之间的异形形状去制作 PPT。 

带有圆角的形状,抹去了直角的刻板生硬,让整个页面看起来柔和了很多。/01 形状如何画?但是很多人不知道这种似圆不圆,似方不方的形状应该怎样画…… 
有的同学学过编辑顶点后,想都不想,直接插入圆形,右键编辑顶点进行调整:
这样是很难保证四个角的圆滑程度一致,一旦控制不好,画出来的形状就会很难看。
其实,不用那么复杂,别忘了,在【形状】菜单中,我们还有【圆角矩形】可以使用,而且圆角矩形还有一个小黄点可以用来调整圆角半径~
(插入的时候按住 Shift 键,可以插入 1:1 的形状)
看到了么,拖动小黄点,可以完成圆角矩形从正方形到圆形的变换。
我们取中间的某一位置,就可以完美地制作出似圆不圆,似方不方的形状,再旋转 45°,就 OK 啦,是不是很简单! 
02 形状如何用?

因为内置的形状中没有此类形状,所以无法直接将图片裁剪为此种形状,那该如何做出这种形状的照片?方法图片填充形状一:将图片复制,然后修改形状的填充选项为【图片/纹理填充】-【自剪贴板】,这个时候你会发现填充的图片也旋转了,这里取消勾选【与形状一起旋转】,图片就会恢复原有角度。
方法二:图片和形状相交从 Office2013 版开始,软件已经支持形状与图片进行【合并形状】操作了。我们可以将形状放置在图片的适当位置,利用图片和形状进行相交,得到你想要的部分。
03 场景应用我们试着把开头的人物介绍头像换成这种形状,看看会不会有奇效? 
当然同一形状的图片还可以在同一份 PPT 中沿用,比如我们需要单独介绍团队中某一位成员时,可以将图片形状放大,将一部分图片放置在 PPT 页面范围外。(虚线框为幻灯片页面) 
显示出来的效果就是下图

我们把图片换成学校大门,是不是就变成了学校介绍? 
我们不要限制住自己的思维,色块可以填充图片,同样也可以当做修饰元素,使用得当可以做出好的 PPT 页面效果。 
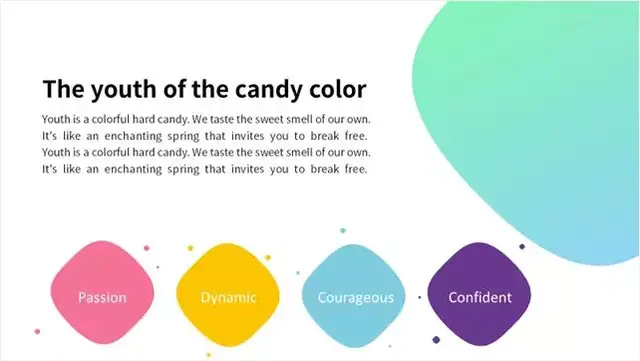
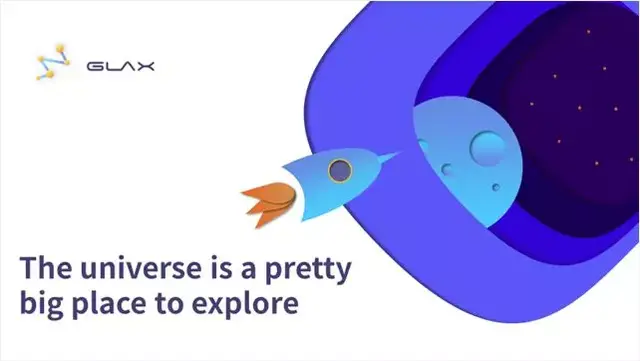
关注公众号:lmcjl_com(长按复制)
本文来自作者:江湖百晓生,不代表懒猪博客立场!
转载请注明:https://my.lmcjl.com/327413.html
本文链接:https://my.lmcjl.com/post/15367.html

4 评论