最近写的书中介绍到了在服务器上配置RAID卡,先发出来让大家参考一下。
一、RAID简介
RAID(Redundant Array of Independent Disks,独立磁盘冗余阵列)的基本思想就是把多个相对便宜的小磁盘组合起来,成为一个磁盘组, 使其性能达到甚至超过一个价格昂贵、容量巨大的磁盘。根据选择的冗余阵列模式不同,RAID比单盘有以下一个或多个方面的益处:增强数据整合度、增强容错功能、增加吞吐量或容量等特性。另外,磁盘组对于计算机来说, 看起来就像一个单独的磁盘或逻辑存储单元。常用的磁盘冗余阵列模式分为RAID-0、RAID-1、RAID-10、RAID-5、RAID-50。
RAID-0:这一技术有条带但是没有数据冗余。它提供了最好的性能但是不能容错。

RAID-1:这一个类型也称为磁盘镜像,至少由二个复制数据存储的驱动器组成。没有条带。因为任一驱动器能同时被读,读取性能被改良。写性能和单一磁盘存储相同。在多用户系统中,RAID-1 提供最好的性能和最好的容错。

RAID-5:数据以块为单位分布到各个硬盘上,RAID 5把数据和与其相对应的奇偶校验信息存储到组成RAID5的各个磁盘上,并且奇偶校验信息和相对应的数据分别存储于不同的磁盘上。当RAID5的一个磁盘数据损坏后,利用剩下的数据和相应的奇偶校验信息去恢复被损坏的数据。RAID-5的阵列需要至少三个通常是五个磁盘。对于性能不是关键或者很少进行写操作的多用户系统,RAID-5是最好的选择。

RAID-10:将镜像和条带进行组合的RAID级别,先进行RAID 1镜像然后再做RAID0。改善读写性能的同时还保证了数据的安全。RAID 10也是一种应用比较广泛的RAID级别。

RAID-50:是将RAID 5和RAID 0进行两级组合的RAID级别,第一级是 RAID 5,第二级为RAID 0,并在RAID-0中条带化来改善RAID-5的性能(在没有降低数据保护的情况下)。
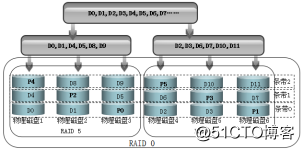
二、RAID系统简介
RAID卡一般分为硬RAID卡和软RAID卡两种:通过用硬件来实现RAID功能的就是硬RAID,独立的RAID卡和主板集成的RAID芯片都是硬RAID,通常是由I/O处理器、硬盘控制器、硬盘连接器和缓存等一系列零组件构成的;通过软件并使用CPU的RAID卡是指使用CPU来完成RAID的常用计算,软件RAID占用CPU资源较高,绝大部分服务器设备是硬件RAID。
不同的RAID卡支持的RAID功能不同。支持RAlD0、RAID1、RAID3、RAID4、RAID5、RAID10不等。RAID卡可以让很多磁盘驱动器同时传输数据,而这些磁盘驱动器在逻辑上又是一个磁盘驱动器,所以使用RAID可以达到单个的磁盘驱动器几倍、几十倍甚至上百倍的速率。
RAID卡支持的硬盘接口,目前主要有三种:SCSI接口、SATA接口和SAS接口。
华为服务器使用的RAID卡内嵌WebBios配置工具,WebBios具有图形界面并可以进行方便的鼠标操作。主要功能如下:显示适配卡的属性、扫描设备、显示scsi通道属性、定义逻辑盘、显示逻辑盘属性、初始化逻辑盘,检测冗余数据一致性、配置物理阵列、选择适配卡和显示物理盘属性等。另外DELL公司服务器使用PERC控制器,HP公司使用HPE Smart Array控制器,这两种RAID卡配置页面与WebBios有较大差异。
三、配置华为服务器实现RAID1和RAID5
1、把两块磁盘创建RAID1磁盘组
步骤1:打开服务器RH2288V2的电源,在RAID卡适配器自检页面按组合键Ctrl+H,如图4-4所示,进入Webbios配置界面。
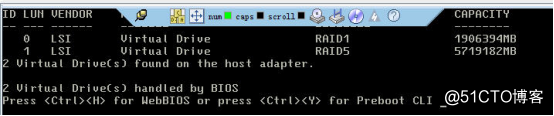
图4-4开机RAID卡适配器自检页面
步骤2:在选择适配器界面选择默认的RAID卡SAS2208,如图4-5所示,然后点击“start”按钮。
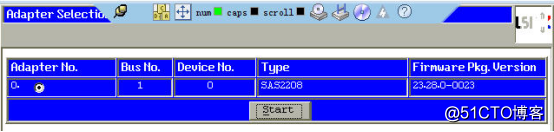
图4-5选择适配器页面
步骤3:WEBBIOS主页面如图4-6所示,左侧为选项卡,右侧显示为现有的物理硬盘,硬盘状态为Unconfigured Good(没有配置但已准备好的硬盘)。点击左侧“Configuration Wizard”按钮。
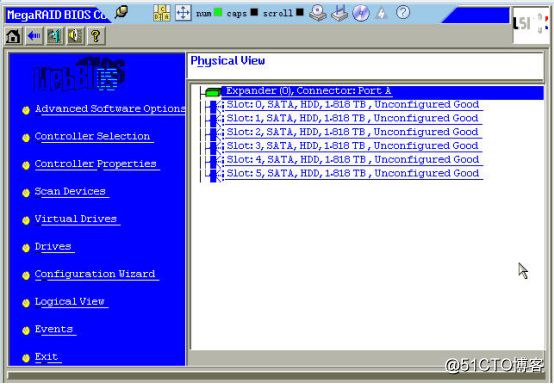
图4-6 WEBBIOS主页面
步骤4:在Raid卡配置向导中,选择“Add Configuration”添加配置到现有RAID卡系统,如图4-7所示,然后点击“Next”按钮。
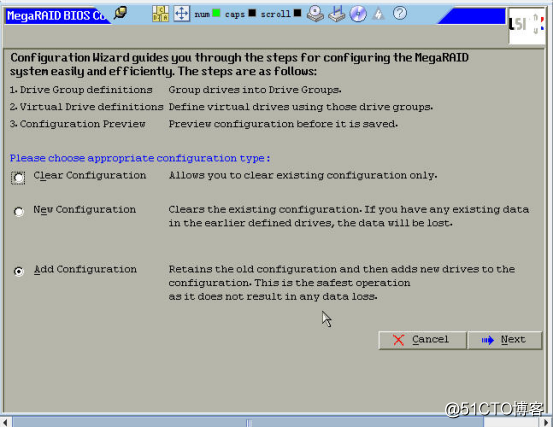
图4-7 选择Add Configuration
小知识:“Clear Configuration”是清空RAID卡系统现存的配置信息。“New Configuration”是是清空RAID卡系统现存的配置信息,并新建配置。如果现有RAID卡系统内已经配置好部分信息,不要选择这两个选项。
步骤5:在选择配置模式中选“Manual configuration”进行手工配置,如图4-8所示,然后点击“Next”按钮。
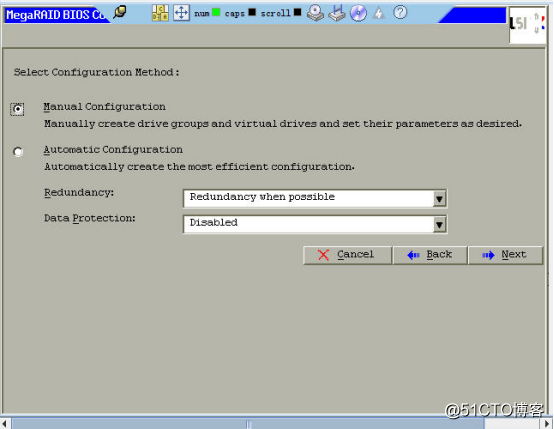
图4-8 选择手工配置模式
步骤6:在打开的定义磁盘组(Drive Group Definition)界面中,如图4-9所示,Drives下面为蓝色字体的是准备好的磁盘,蓝底白字的选中准备好的磁盘,选择Slot:0,SATA,HDD,1.818TB,Uncon;DriveGroups下面选择DriveGroup0,然后点击“Add To Array”。
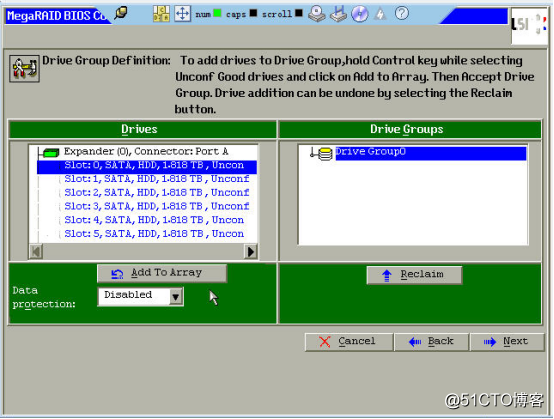
图4-9定义磁盘组
步骤7:依次把槽位Slot:0和Slot:1的硬盘加入到DriveGroup0后,如图4-10所示,点击“Accept DG”接受硬盘加入到DriveGroup0。
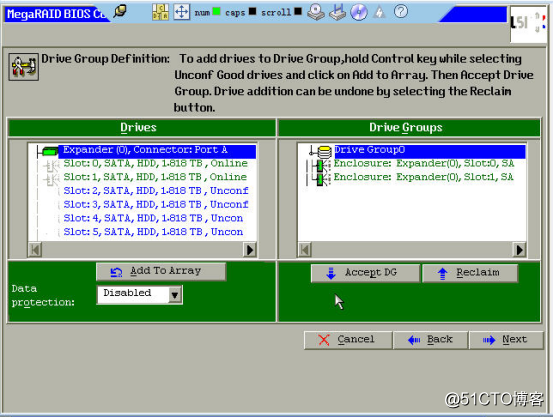
图4-10定义磁盘组2
步骤8:确定磁盘组DriveGroup0后,可以发现新出现一个DriveGroup1,如图4-11所示,点击“Next”按钮。
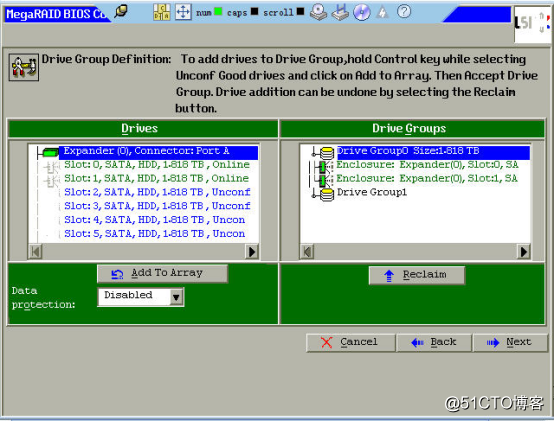
图4-11定义磁盘组3
步骤9:打开如图4-12所示的添加阵列角色到SPAN,选择“DriveGroup:0,Hole:0,R0,R1,3.636TB”,然后点击“Add to SPAN”。
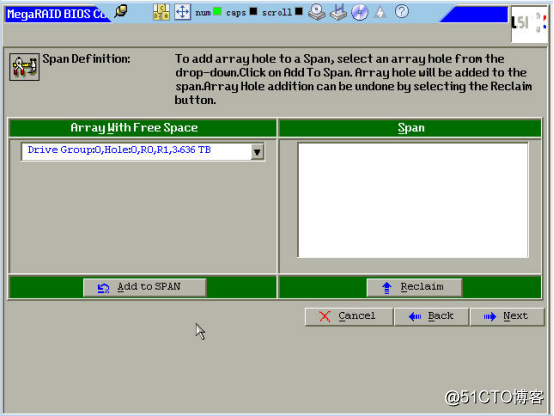
图4-12添加阵列角色到SPAN1
小知识:JBOD(just a bunch of disks,简单磁盘捆绑)是一个不太正规的术语,官方术语称作“Spanning”,它用来指还没有根据RAID(独立磁盘冗余阵列)系统配置以增加容错率和改进数据访问性能的电脑硬盘。
步骤10:在图4-13中显示“DriveGroup:0,Hole:0,R0,R1,3.636TB”已经加入到Span,点击“Next”按钮。
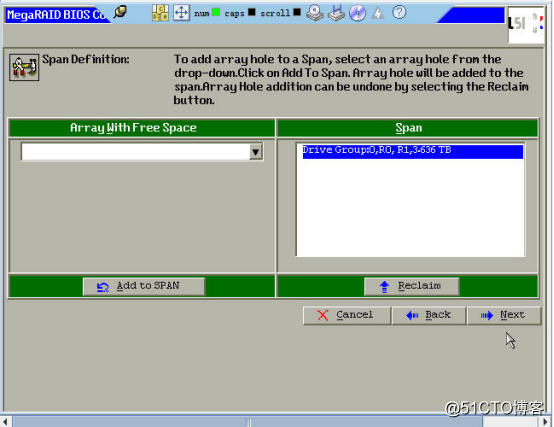
图4-13添加阵列角色到SPAN2
步骤11:在配置VirtualDrives(虚拟磁盘)界面中,选择“RAID Level”为RAID1,也就是把选择两块磁盘作为镜像磁盘,如图4-14所示,然后点击“Select Size”后面的“Update Size”把所有的磁盘空间都加入虚拟磁盘。
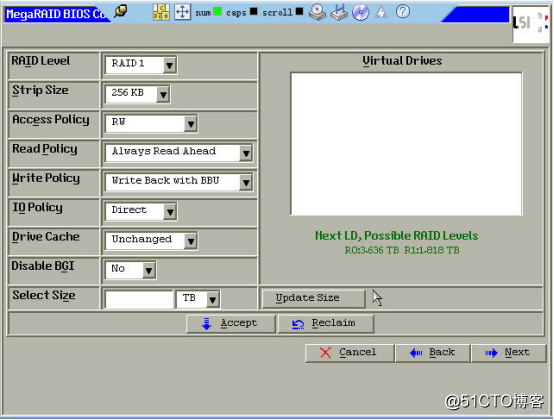
图4-14创建虚拟磁盘1
步骤12:选择所有的磁盘空间后,显示“Select Size”为1.818TB,如图4-15所示,也就是把两块1.818TB磁盘的空间镜像后为1.818TB,然后点击“Accept”。
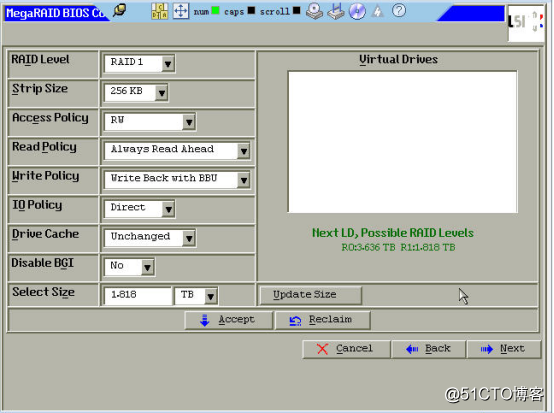
图4-15创建虚拟磁盘2
步骤13:在图4-16所示的页面中可以看到已经创建虚拟磁盘“VD0”,然后点击“Next”按钮。
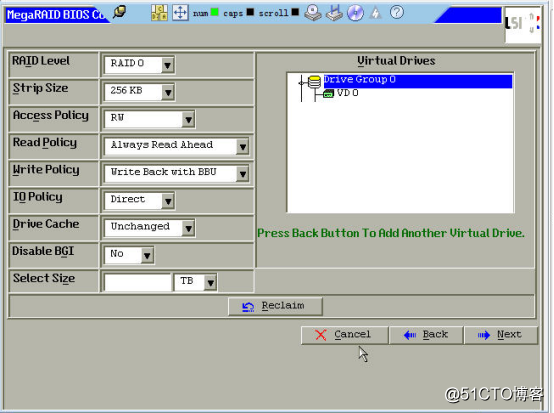
图4-16创建虚拟磁盘3
步骤14:在图4-17所示的配置预览界面可以查看磁盘和磁盘组的对应关系,然后点击“Accept”按钮。
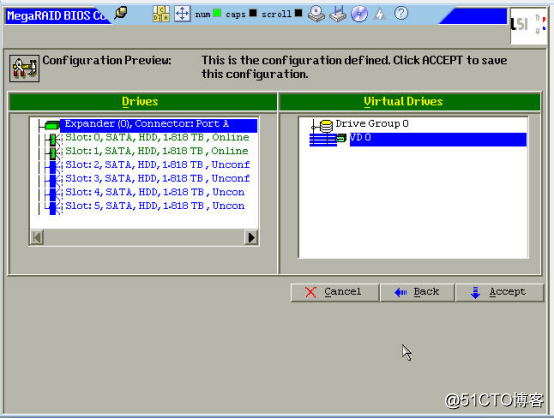
图4-17配置预览界面
步骤15:在图4-18所示的选择是否回写到BBU页面中,点击“Yes”按钮。
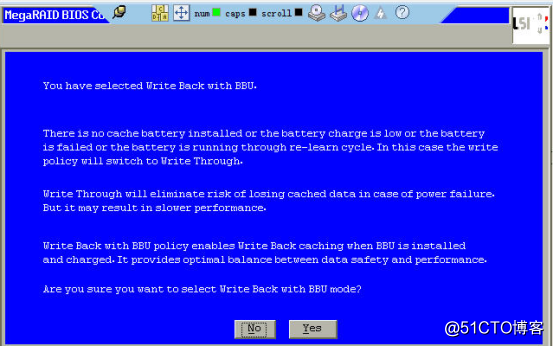
图4-18 选择是否回写到BBU页面
步骤16:在图4-19保存配置页面中,点击“Yes”按钮。
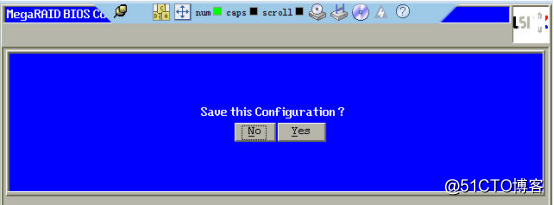
图4-19保存配置页面
步骤17:图4-20警告所有在虚拟磁盘上面的数据都会丢失,是否初始化,点击“Yes”按钮。
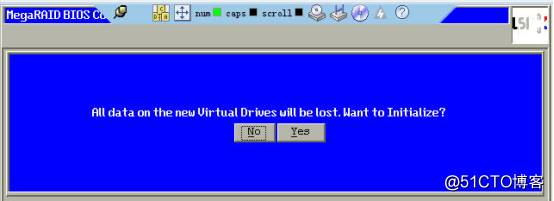
图4-20初始化虚拟磁盘
步骤18:在弹出的“VirtualDrives”页面,可以显示虚拟磁盘VD0:RAID1:Optimal,选择“Set Boot Drive(current=NONE)”,点击“Go”按钮把此虚拟磁盘设置为启动磁盘。
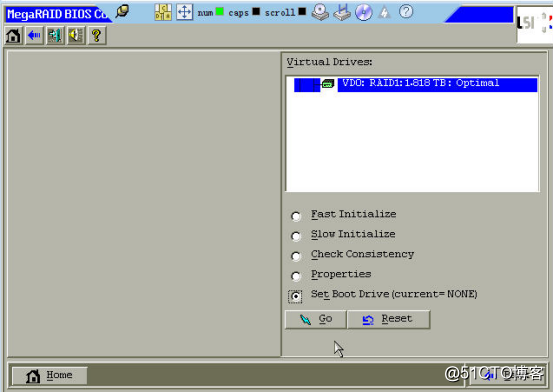
图4-21 VirtualDrives页面1
步骤19:选择VD0后可以显示“Set Boot Drive(current=0)”,即VD0现在为启动磁盘,如图4-22所示。然后点击“Home”按钮。
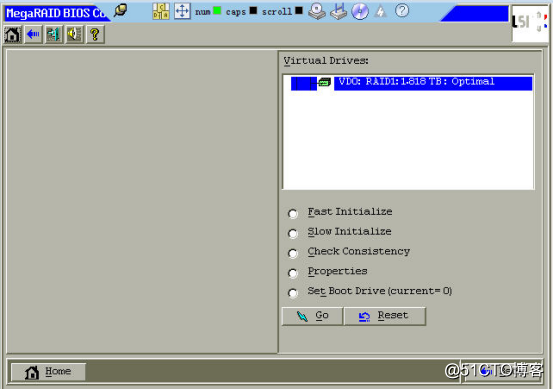
图4-22VirtualDrives页面2
步骤20:在逻辑视图页面4-23中可以看到已经创建一个“Drive Group:0”,使用的RIAD1模式,此DG建立了一个“Virtual Drives”,也就是“Virtual Drives:0,1.818TB,Optimal”,此DG中有两个磁盘分别为Slot:0和Slot:1槽位的磁盘。
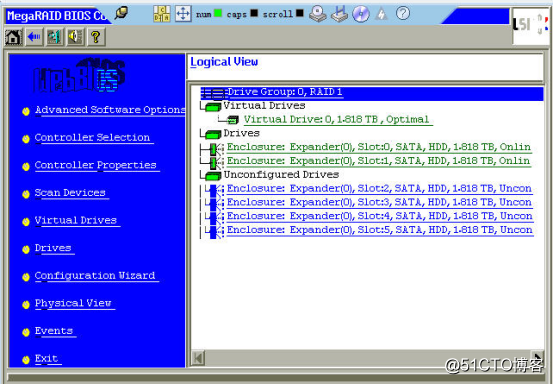
图4-23 逻辑视图页面
2、把4块磁盘创建数据磁盘组RAID5主要步骤
步骤21:在主页面中点击磁盘配置向导后,在定义DG页面中,把Slot:2、Slot:3、Slot:4和Slot:5通过“Add To Array”依次加入到“Drive Group1”,如图4-24所示,然后依次点击“Accept DG”按钮和“Next”按钮。
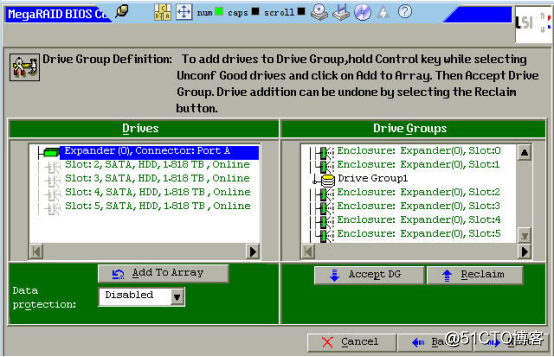
图4-24 定义DG页面
步骤22:在定义Span界面,选择“Drive Group:1,Hole:0,R0,R1,R5,R6,7.272”,如图4-25所示,点击“Add to SPAN”,然后依次选择“Accept”和“Next”按钮。
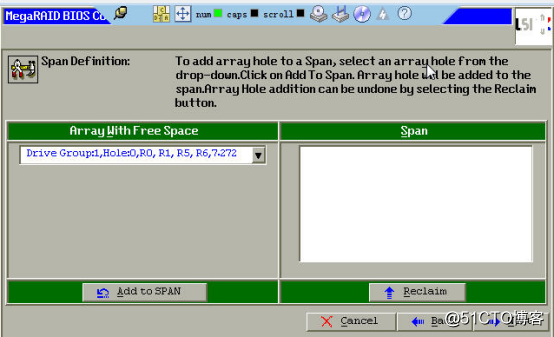
图4-25 定义Span界面
步骤23:选择RAID级别为RAID5,并点击Select Size后的“Update Size”,如图4-26所示,选择的硬盘空间为5.454TB,然后点击“Accept”按钮。
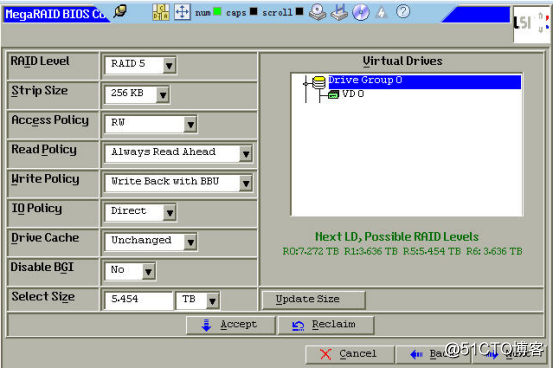
图4-26 配置虚拟磁盘组1
步骤24:可以显示新建了了一个“Drive Group”为VD1,如图4-27所示,然后点击“Next”按钮。
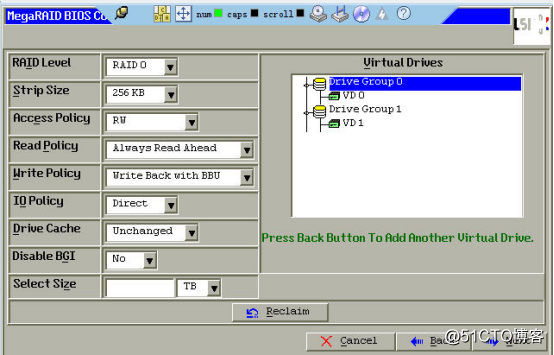
图4-27配置虚拟磁盘组2
步骤25:在配置预览界面中可以看到所有的6块磁盘已经加入磁盘组,有两个VD,分别为VD0和VD1,如图4-28所示,然后点击“Accept”界面。
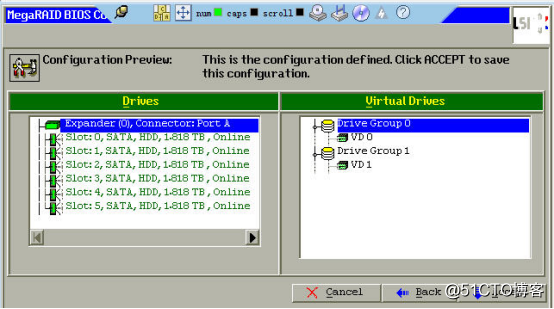
图4-28配置预览界面
步骤26:保存配置后,如图4-29所示的虚拟磁盘界面中,可以查看新建的VD1为RAID5,空间为5.454TB。然后点击“Home”按钮。
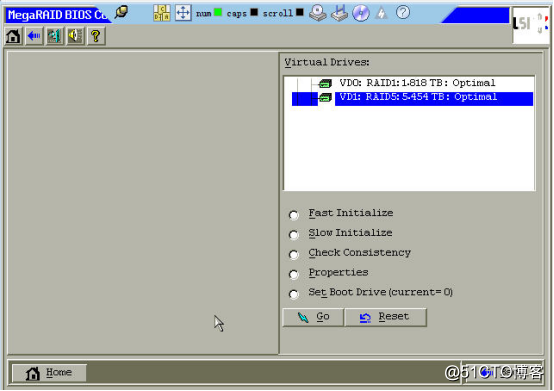
图4-29虚拟磁盘界面
步骤27:在逻辑视图页面中,可以查看到所有的VD,及其所拥有的磁盘。如图4-30所示。检查无误后,点击“Exit”按钮。
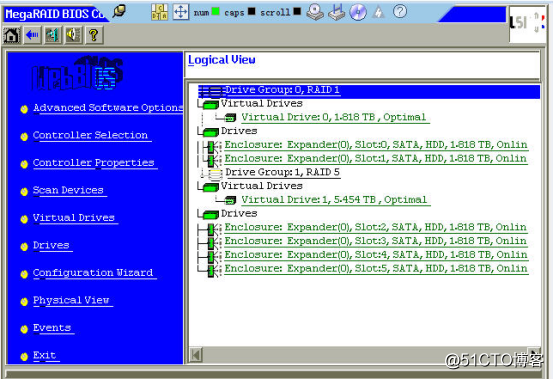
图4-30逻辑视图页面
步骤28:在退出程序页面中选择“Yes”,如图4-31所示。这样就退出了RAID配置系统,RIAD卡初始化硬盘会在后台进行,只有服务器断电才会打断初始化。
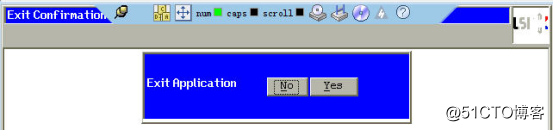
图4-31退出程序
至此华为服务器RAID1和RAID5配置完成。
在图4-14中还可以使用部分逻辑空间,这样就可以建立多个raid1的磁盘了。
原文地址:https://blog.51cto.com/u_25167/2120310
本文链接:https://my.lmcjl.com/post/2924.html

4 评论