「通用」设置中填充颜色(Fill Color) 有两个,都设置就是渐变色填充。文本位置(Placement) 是个重要的参数,默认是 Smart Free,如果你想自由移动对象中的文本标签,可以由这里设置成「Free」,这样选中文本标签后你可以自由移动。对象中标签文本的换行可以按「control+return」来实现。
移动对象一般是鼠标直接拖移,精确控制位置可以在参数中调整 X、Y 的坐标值。连线对象被选中时参数设置项会略有不同,多了线条起点和终点形状的设置,其他的基本一样。
标签的定义
一个对象上默认会有一个文本标签,通过右键菜单可以为一个对象添加多个标签「Add Label」,图示中我们看到的姓名卡片上实际包含了3个标签,其中两个设置了「Icon Properties」。「Icon Properties」的具体设置中可以自定义图像的大小以及和文本之间的相对位置,可以既有文本也有图像,也可以只有图像。

yed 标签定义
在对象标签位置上双击来编辑标签,标签被选中后可以直接按 delete 键删除它或者移动它的位置。标签是否可以移动以及移动范围由参数面板中的「General」-「Placement」的具体参数决定。
模具管理
yed 中已经预置了很多常用的绘制流程图所需要的模具,蓝色高亮显示的对象属于锁定的对象(双击来修改设定),创建默认对象时会采用高亮锁定的形状、线条和群组。
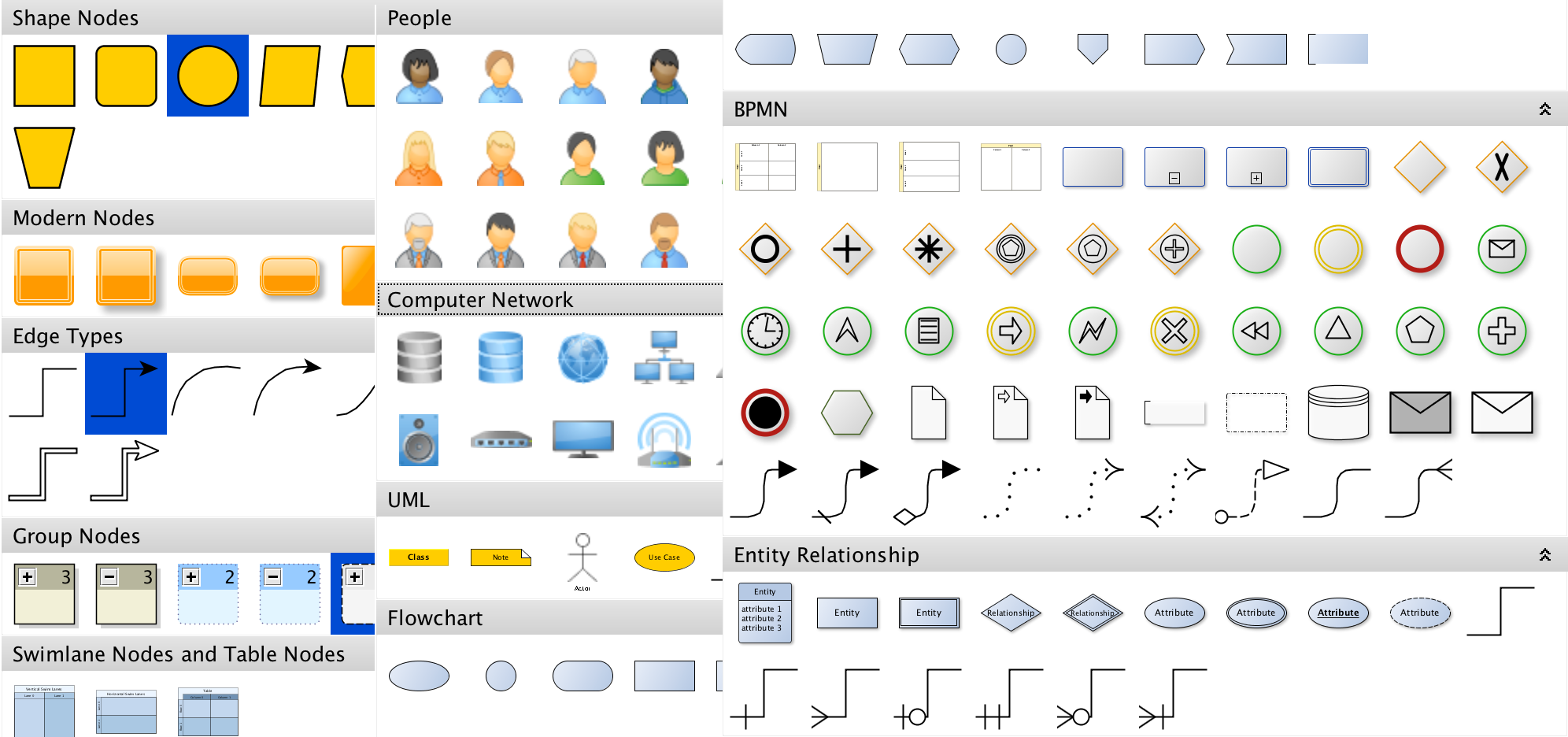
yed 内置模具
基于已有的模具,我们可以编辑修改一套自己的模具,具体方式如下:
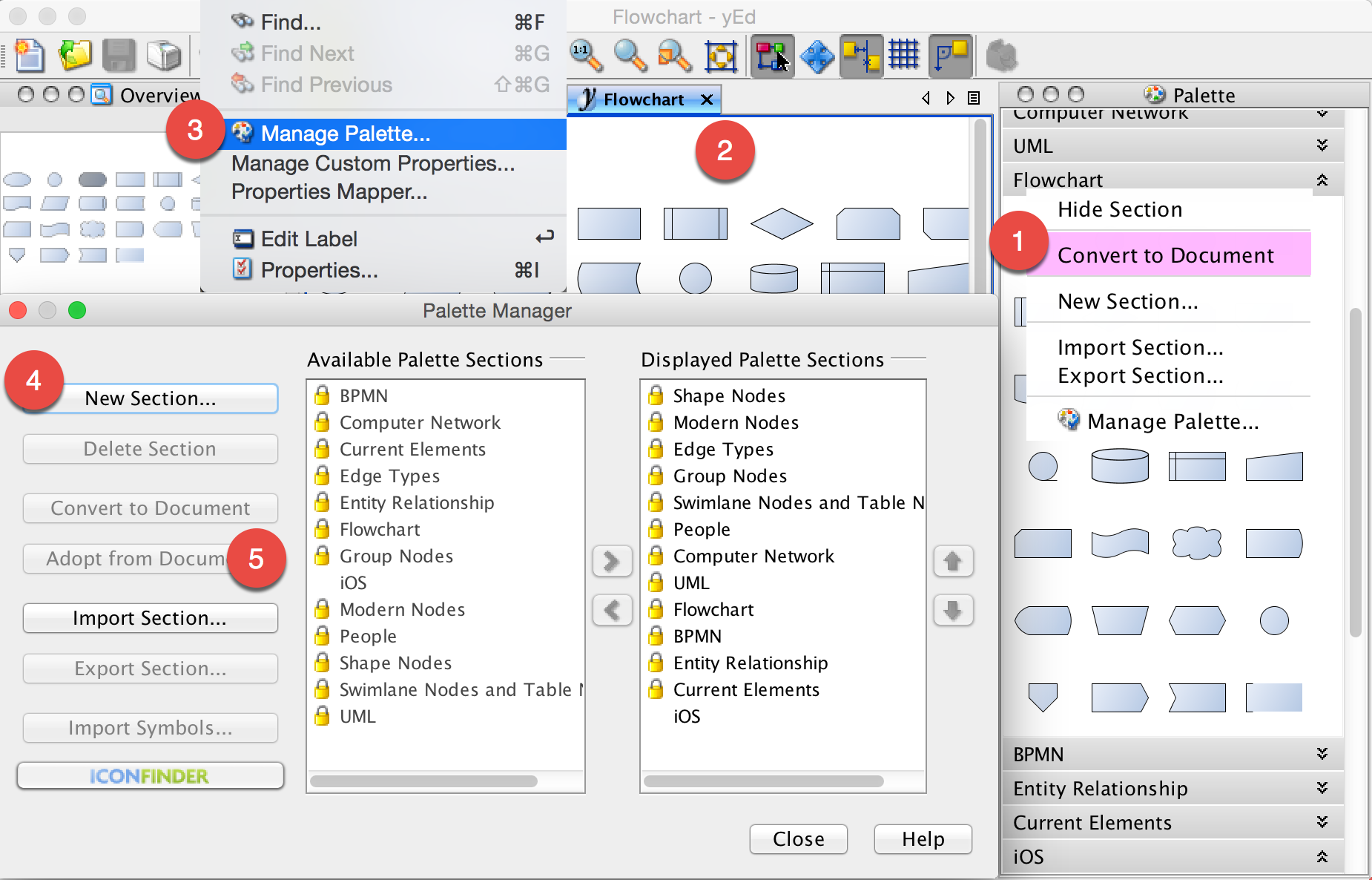
yed 创建自己的模具
针对自己定义的新的分类,还可以选择「Import Symbols」导入自己收集的图片、图标文件。另外,yed 还提供了直接从「ICONFINDER」图标素材网站查找和导入图标的功能,非常贴心。打开「ICONFINDER」,输入关键词(英文),选中(支持多选)搜索到的图标就可以方便的将其添加到自己的分类中。对象的右键菜单项「Add to Palette」也可以用来随时收集喜欢的对象到自己的模具分类。
为了显示更多的模具,可以关闭其他的面板拉伸扩大模具面板的显示范围,。删除了其他面板如果想恢复,随时可以通过菜单「Windows - Reset Layout」 重设面板布局还原。
布局方案
要了解布局方案的不同,首先我们需要有内容才好操作演示,你可以从帮助菜单「Help - Example Graphs」的范例里新建一个,或者从菜单「Tools - Greate Graph」里快速创造一个。

工具菜单&帮助菜单
左边的图示是用「Tools」 - 「Greate Graph」-「Random」创建的随机布局的30个对象,右侧图示则是操作菜单「Layout」- 「Hierarchical」排布以后的结果。

yed 布局菜单和范例
另一个实际的流程图范例,变化可能会更直观。
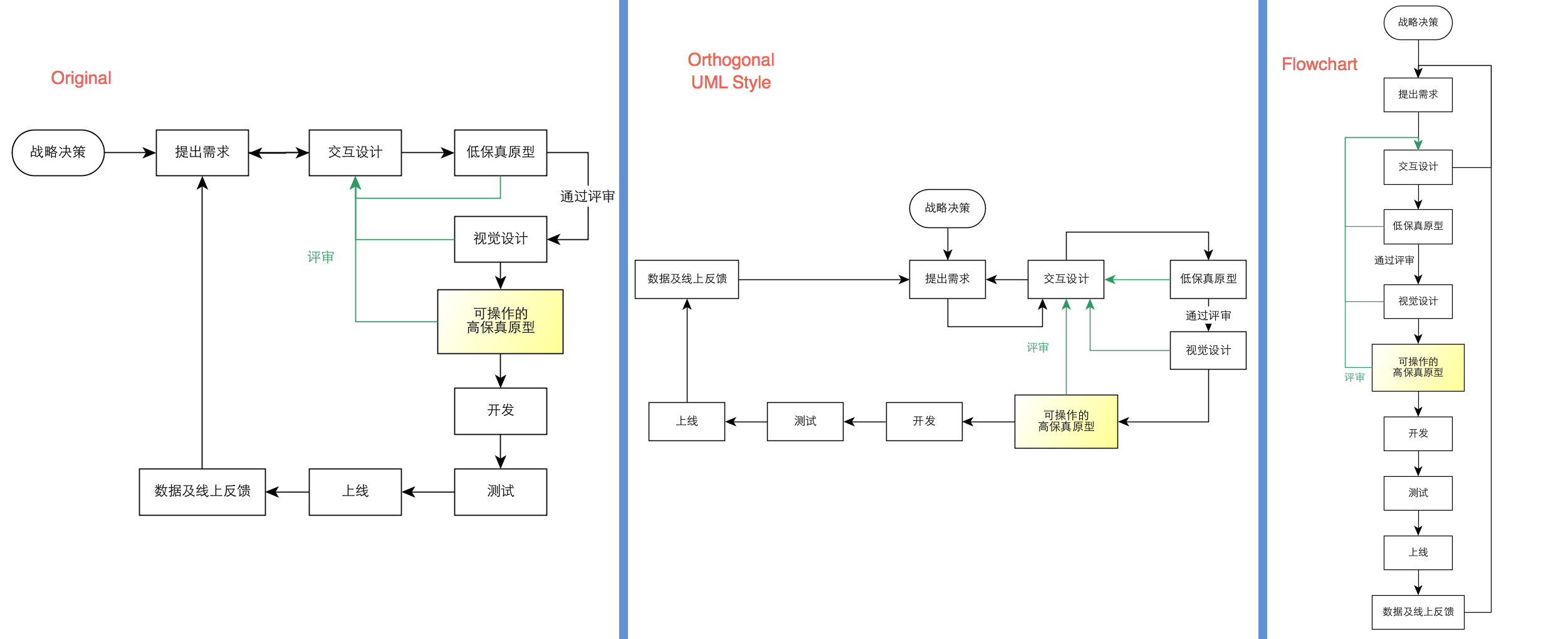
yed 布局范例
通过布局进行变化的前提是对象已经都通过连接线确定好了上下级或父子关系而不是孤立的对象。
不希望因布局而分散的对象可以通过群组(Group)「⌥⌘G」的方式将多个对象绑定在一块。
导出格式
yed 支持导出(Flies - Export)的格式很全,eps、pdf、svg、swf、jpg、png、html。如果配合其他软件使用,矢量的格式肯定是首选,不会因为缩放而出现锯齿和模糊,在文档中直接使用时一般选择 png 这样的图像格式,不过为了保证清晰度,我习惯将 png 输出选项中的 Scaling Factor 设置成2.0,按两倍的比例输出,这样再缩小使用就不会模糊,如果是在 Word 中使用推荐使用 emf 格式。

yed 导出格式
yed 是一款免费的跨平台流程图绘制软件,可以直接通过官方网站获取安装包 。
以上就是关于yed的全部内容,相信你一定会非常满意。
本文来自电脑杂谈,转载请注明本文网址:
http://www.pc-fly.com/a/ruanjian/article-1746-2.html
本文链接:https://my.lmcjl.com/post/2855.html

4 评论