
☻ 时间过的真快,《举个栗子!Tableau 技巧》系列已经推送至第 100 篇。希望这 100 个栗子可以帮助数据粉,真真切切学会使用 Tableau ♥
➤ 栗子 NO.100,我们来教大家在 Tableau 中实现 四瓣花图。
下面这个 Viz (工作簿可添加小优微信 dkmxiaoyou 索取),作者 Matt Chambers 对美国和加拿大的主要城市,在各类城市体育锦标赛中,收获的冠军数据做了分析。
- 每一朵花代表一个城市,四个花瓣分别代表 MLB、NHL、NBA 和 NFL 冠军得数。花蕊代表各种赛事冠军的总和;
- 将鼠标悬停在每片花瓣上,可以查看各个城市的冠军分类;
- 右上角的那朵四瓣花是一个筛选器,可以单击任何一个花瓣或花蕊来查看视图。

很多数据粉咨询:在 Tableau 中,如何实现这种像花的图表呢?
方法其实不难,但需要由简入繁的学习:先学会实现一朵花,再学会实现很多朵花。一起来学吧!

本期《举个栗子》,阿达要给大家分享的 Tableau 技巧是:吸睛又直观的 四瓣花图 怎么实现?
为方便学习,栗子使用 Tableau 自带的超市数据源。为更好的实现花图呈现,我们先将超市数据聚合到产品子类的数据,满足如下结构即可。
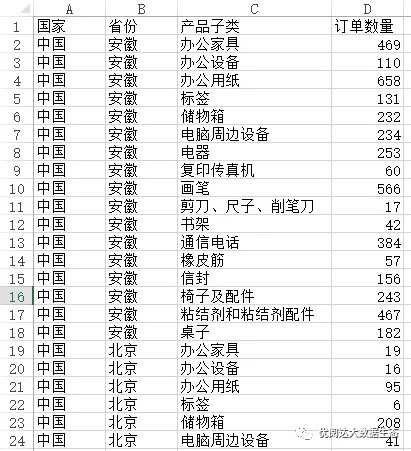
现在,我们分两个阶段来学习四瓣花图的实现方法。
具体步骤如下:
先学做一朵花————————————————————————————》》
1、自定义花瓣形状
首先,我们需要先找到花瓣的形状,并按照 如何插入自定义形状 (☜点击阅读)的步骤,给 Tableau 自定义需要的四个花瓣形状。
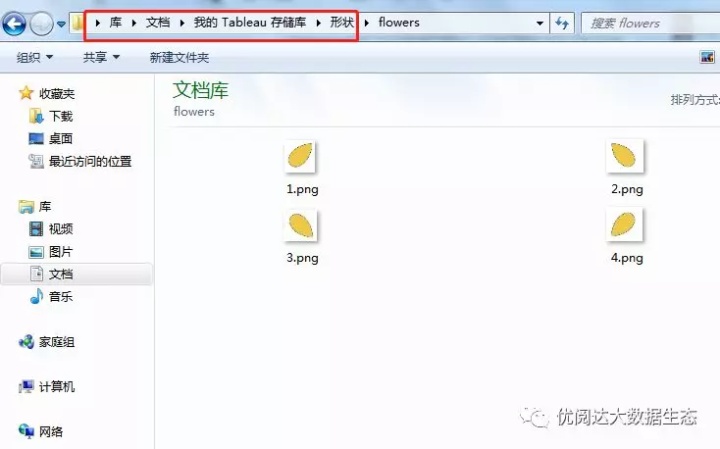
打开 Tableau Desktop,在标记栏中的形状里,即可查看这四个花瓣的形状。

2、设置筛选器
接着,我们将“产品子类”拖入筛选器,筛选”产品子类”的5类产品分别是:办公家具、办公设备、标签、椅子及配件、桌子。
- 用作四个花瓣的类目:办公设备、标签、椅子及配件、桌子
- 用作花蕊的类目:办公家具
然后,将标记卡选择形状,再将产品子类拖入“颜色”和“形状”,并选择花瓣的形状。

3、创建计算字段 X 和 Y
关键的一步,如何让这五个形状组合成为一朵花呢?首先得有一个花蕊,也就是中心点(0,0),再让四个花瓣围绕花蕊,分别分布在四个象限(需提前考虑:哪个类目放在哪个象限)。
栗子的设置如下:
- 中心点:”办公家具”
- 第一象限:”办公设备”
- 第二象限:”桌子”
- 第三象限:”椅子及配件”
- 第四象限:”标签”
接下来,该如何使这些类目分布在我们想设置的象限中呢?方法是创建计算字段。
我们创建三个字段:size、X 和 Y。

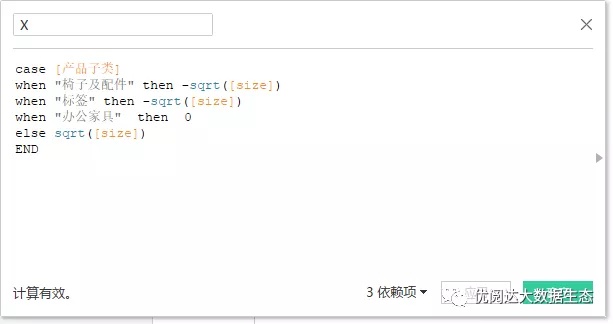
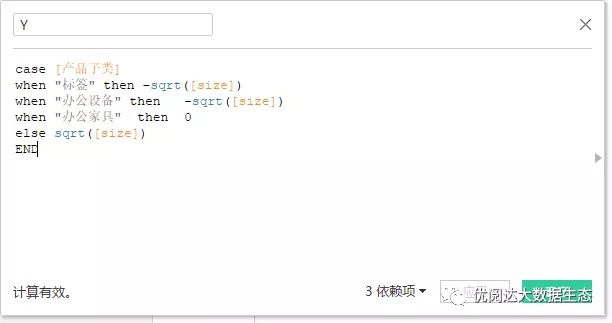
4、将计算字段 X 和 Y 拖入行列
将新建好的两个计算字段(X,Y)分别拖到行和列上,可以看到图表变成了发散的四瓣花图。
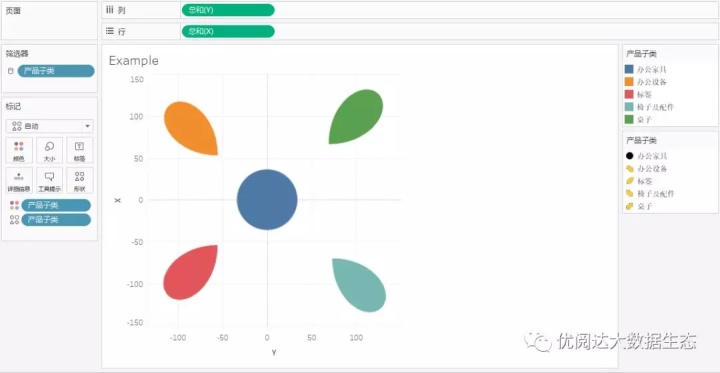
5、将计算字段 size 拖入大小
将新建的字段”size”拖入标记栏的大小,此时花瓣会根据数值的大小不同而呈现出不同的面积,我们可以通过调节大小来实现我们想要的四瓣花图。

再学做很多朵花————————————————————————————》》
上面我们分享了如何实现一个四瓣花图,那么,当做数据类比时,我们可能需要同时实现很多四瓣花图,像篇头的 Viz。
接下来,我们来看看,如何用四瓣花图呈现:不同省市、不同办公用品的订单数量?
1、创建计算字段 column 和 row
在前面已完成的操作基础上,我们再新建两个字段:column 和 row。
这两个字段的作用是将省排成一个二维图形(几行几列),例如:我们有31个省,用计算字段可以将他们分成 5 行 6 列。
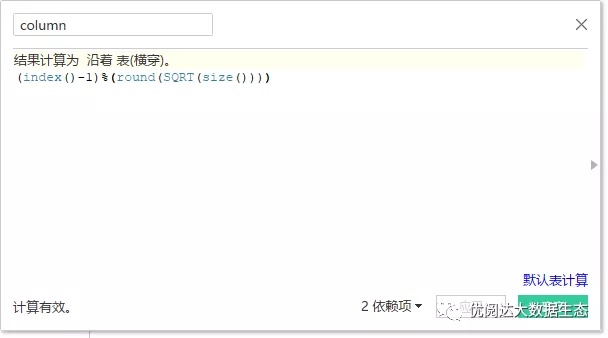

2、将计算字段 column 和 row 拖入列和行
分别把 column 和 row 拖入列和行,将它们设置为”离散类型”。

并将字段Y,X字段聚合为平均值。

3、修改计算依据
将省市拖入”详细信息”,并将 column 和 row 两个字段的计算依据改为”省份”。

完成此步骤,我们得到如下图表:
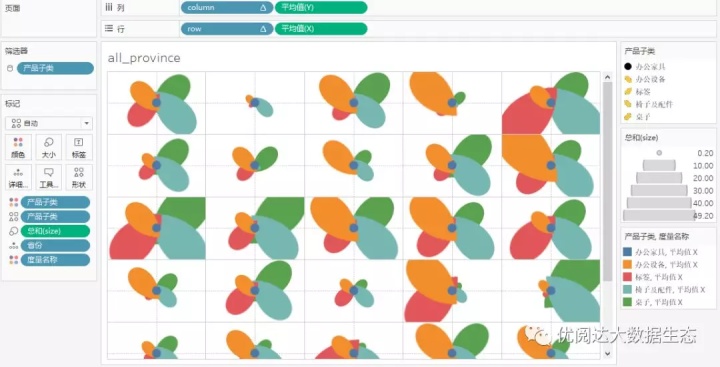
如果在工作表中的展示效果不够理想,我们不妨将其放在仪表板中,调整仪表板的尺寸至合适大小,多个四瓣花图表就完成啦!

今天的 Tableau 技巧,你 Get 到了吗?赶快试试看吧!
下一期《举个栗子》,再会~

本文链接:https://my.lmcjl.com/post/11441.html

4 评论